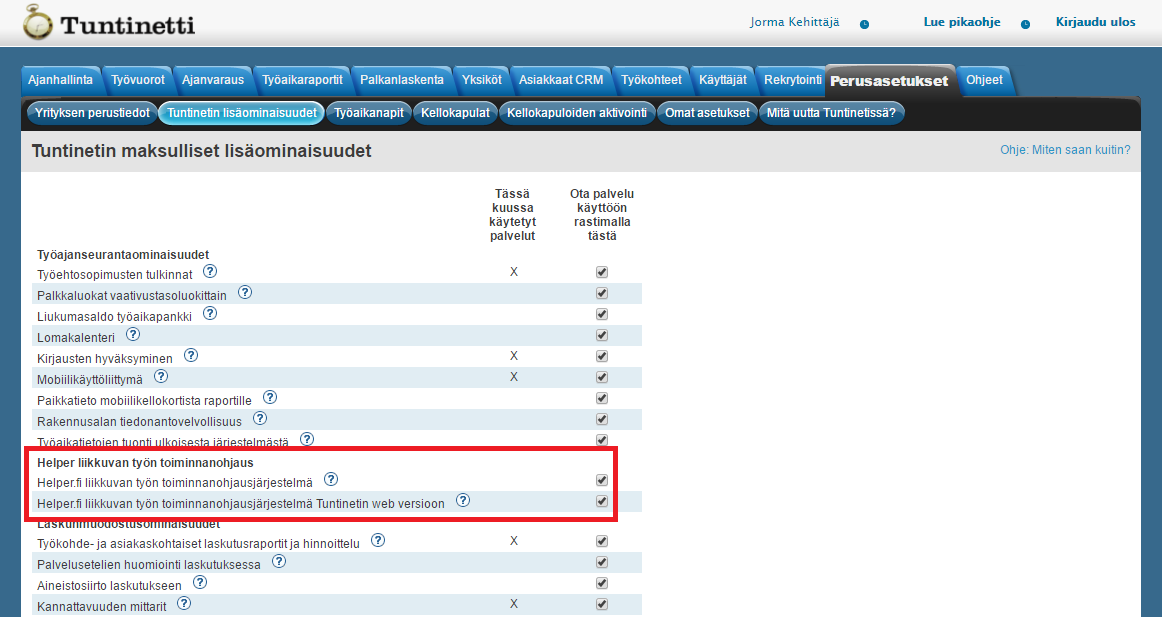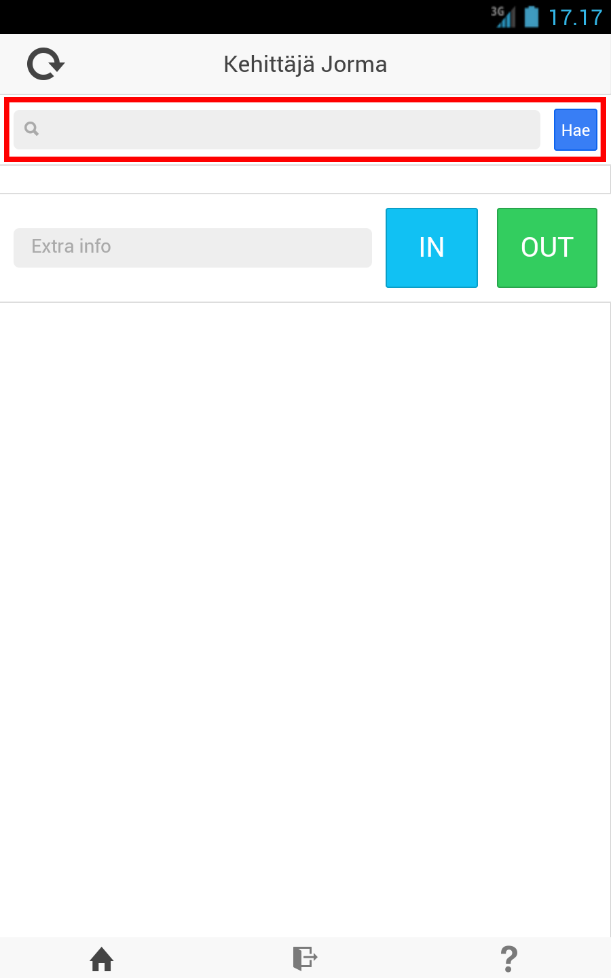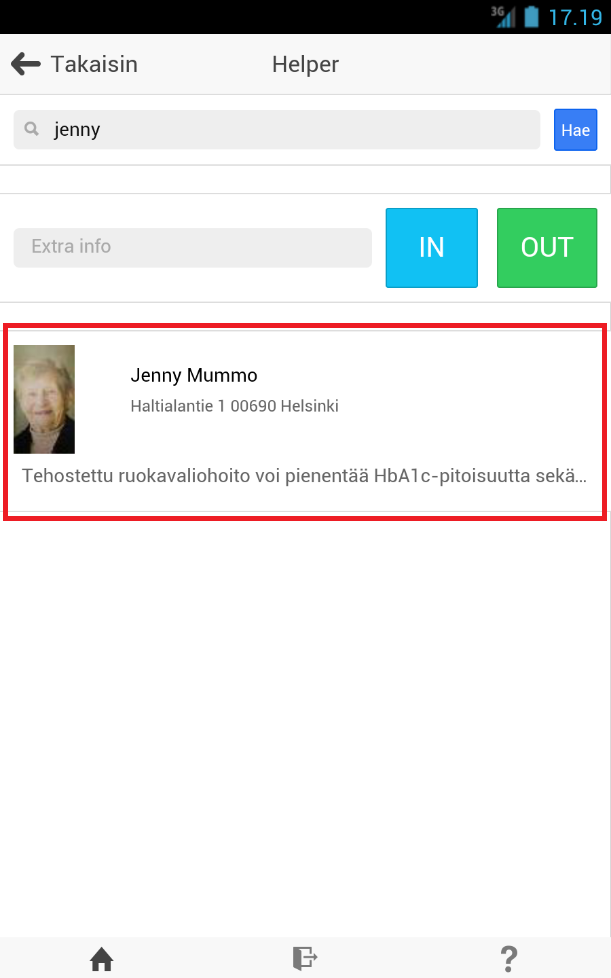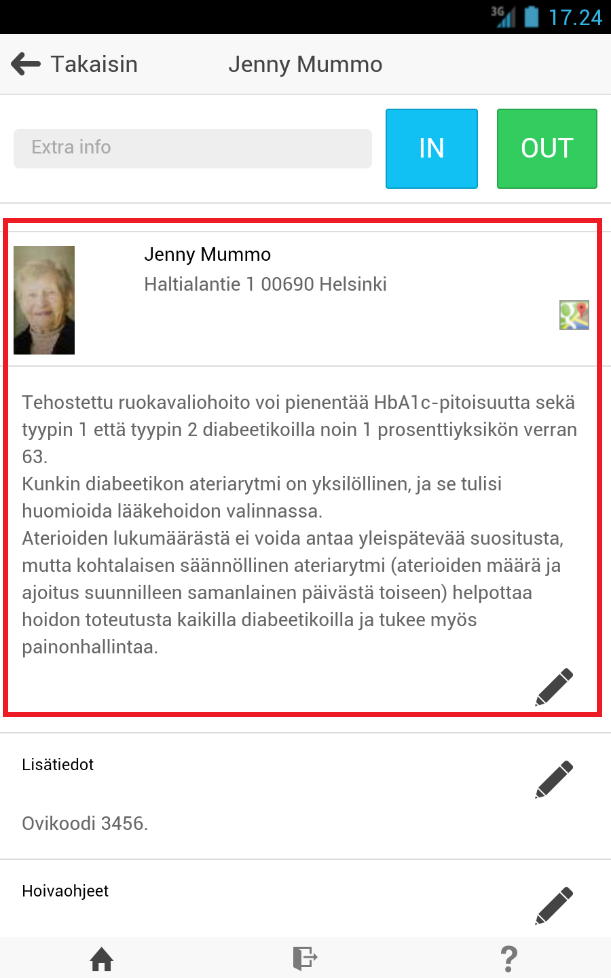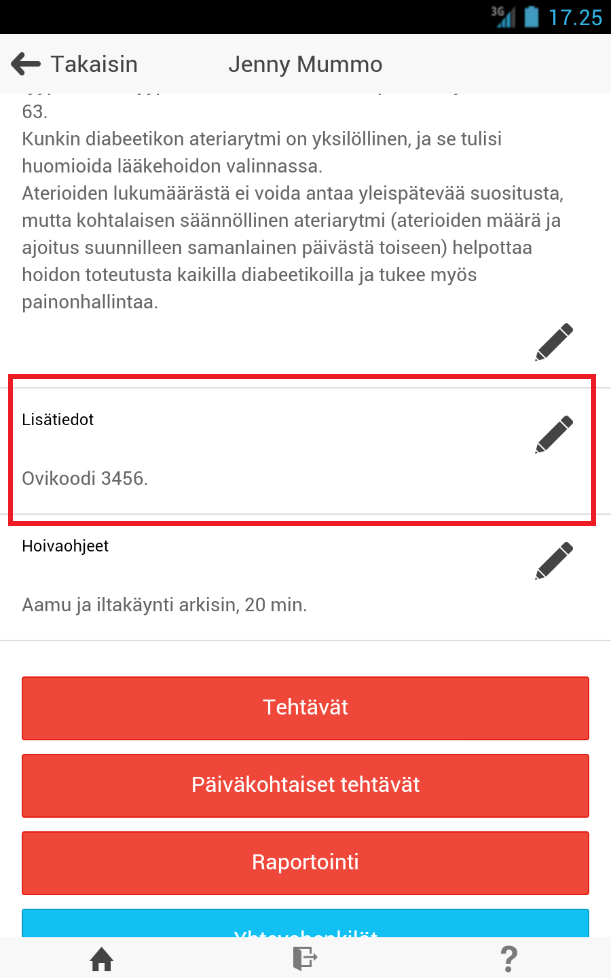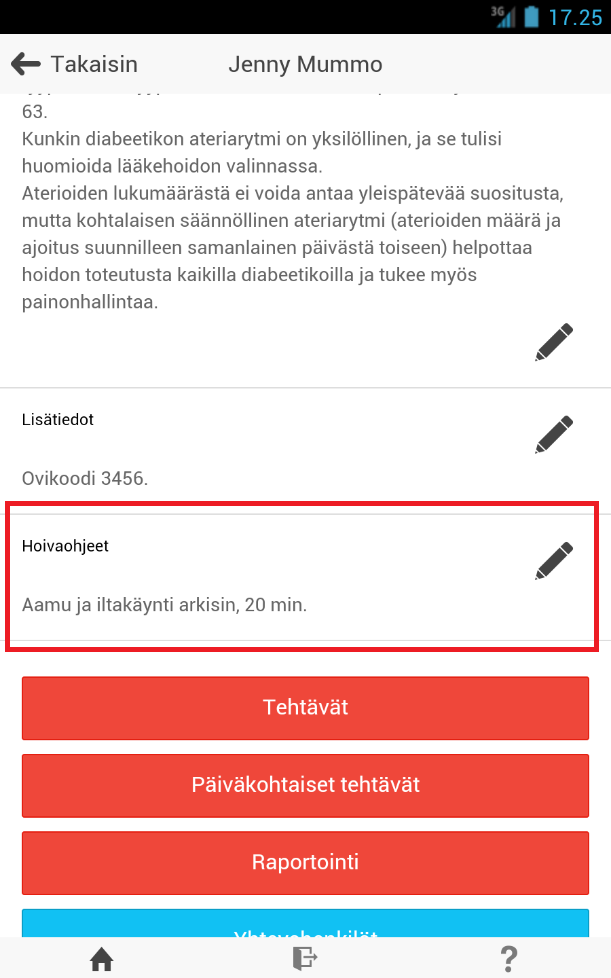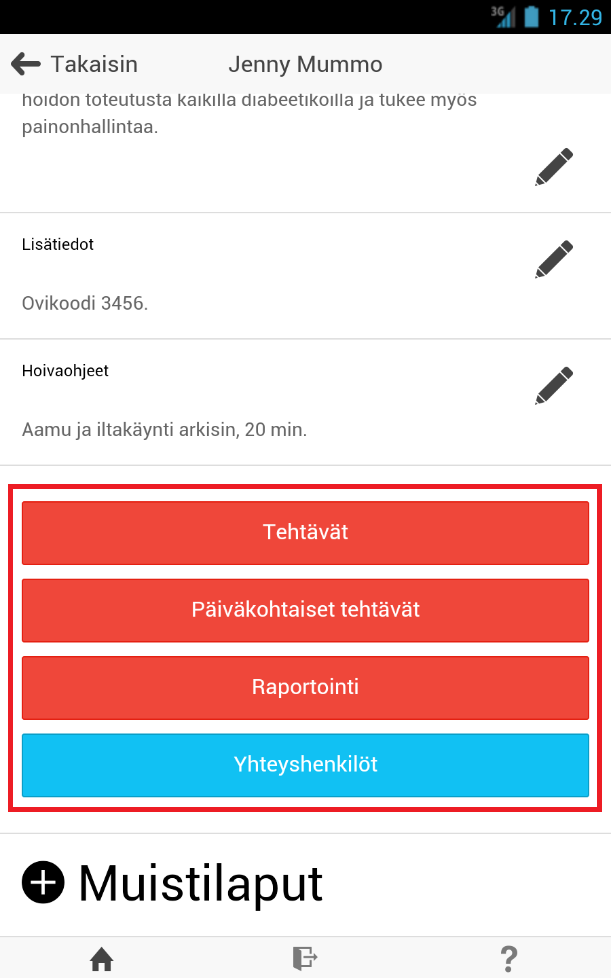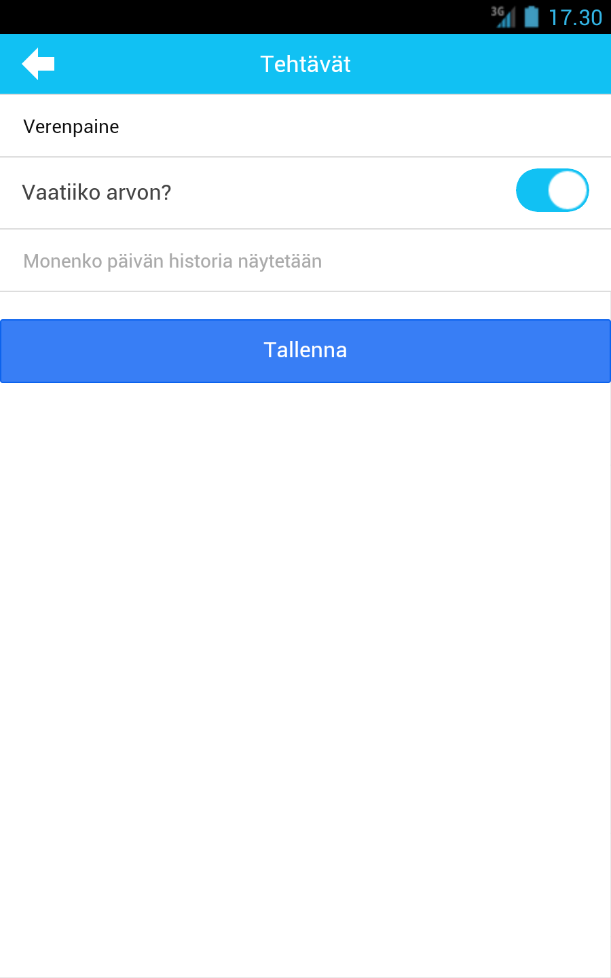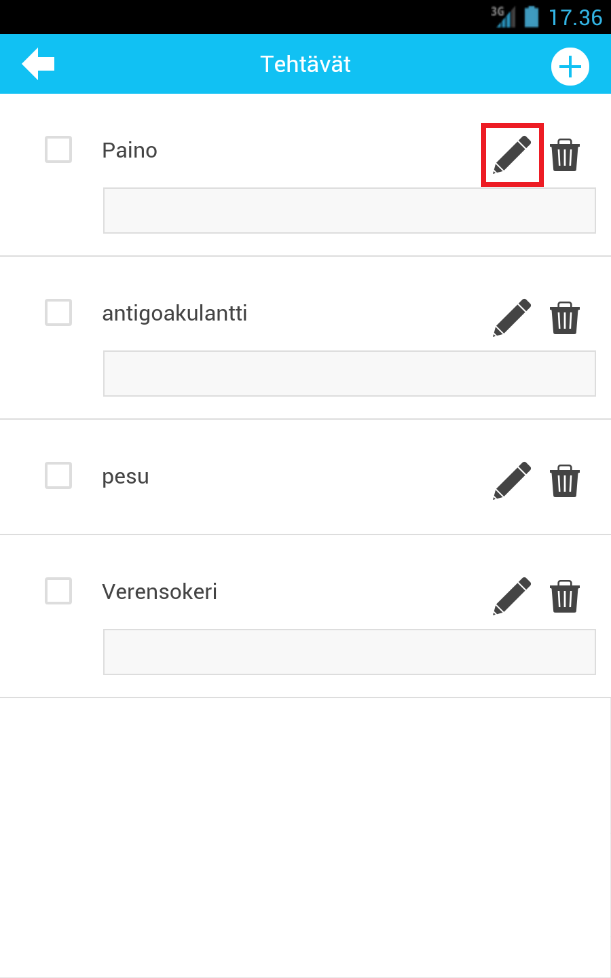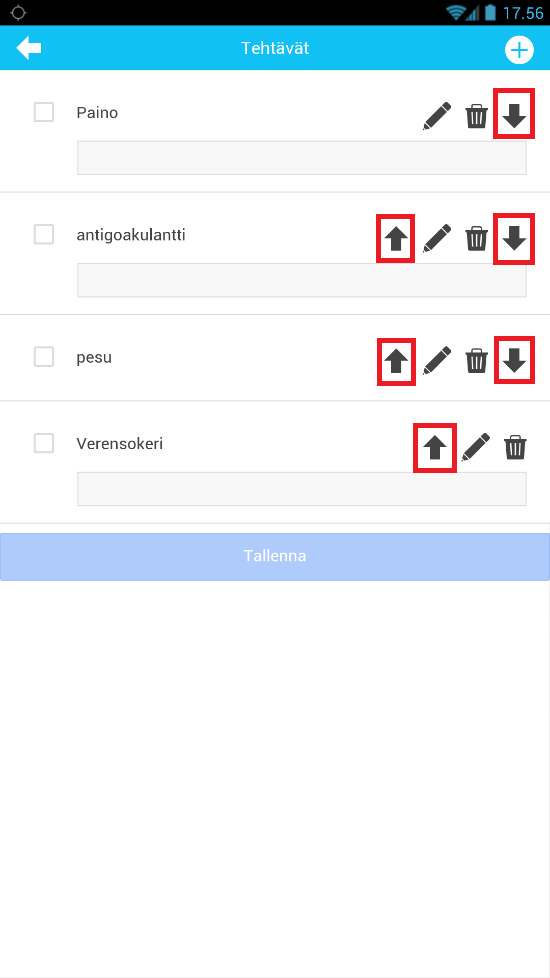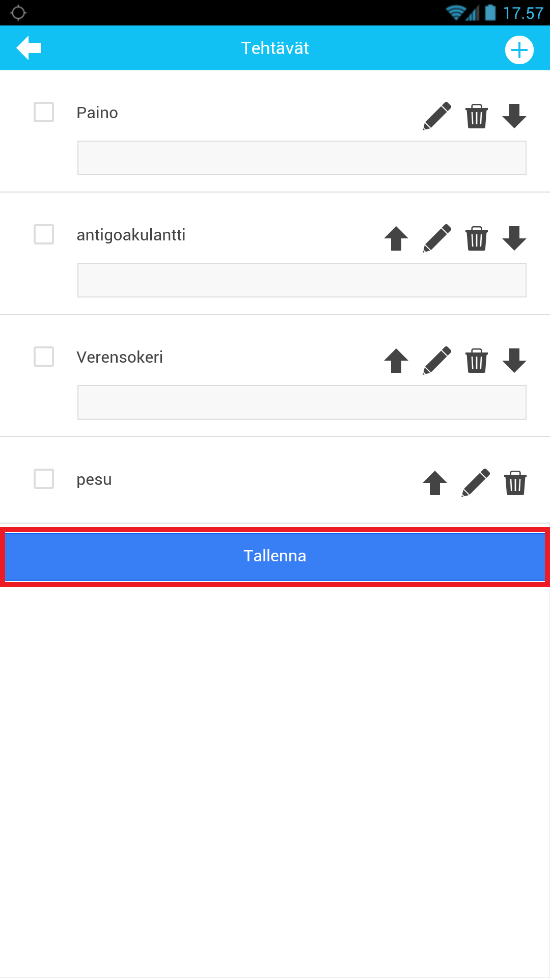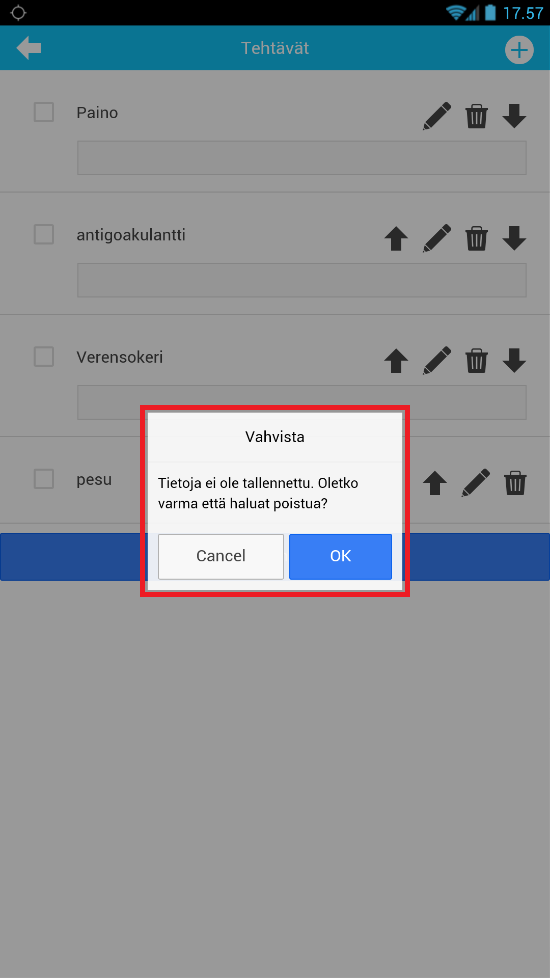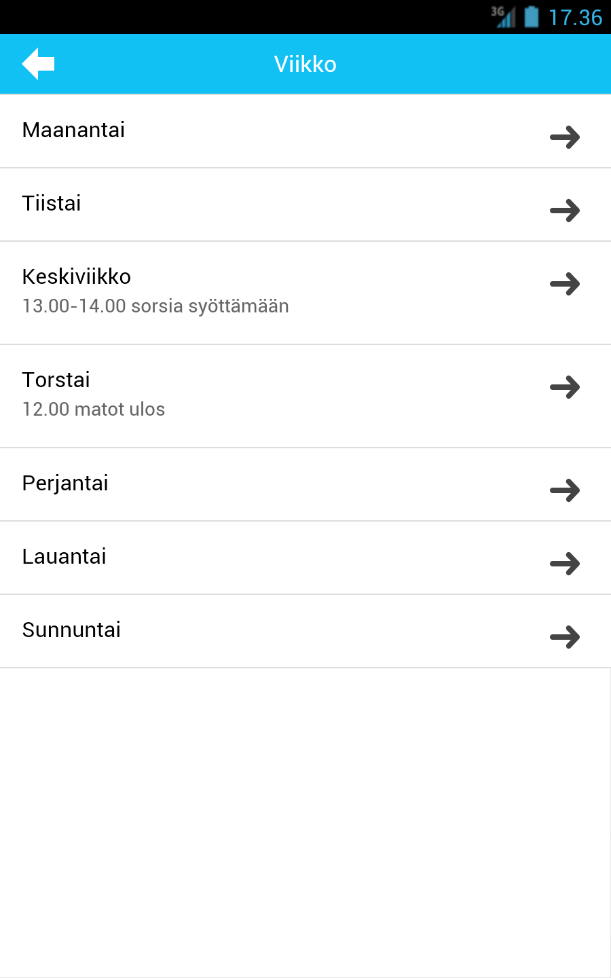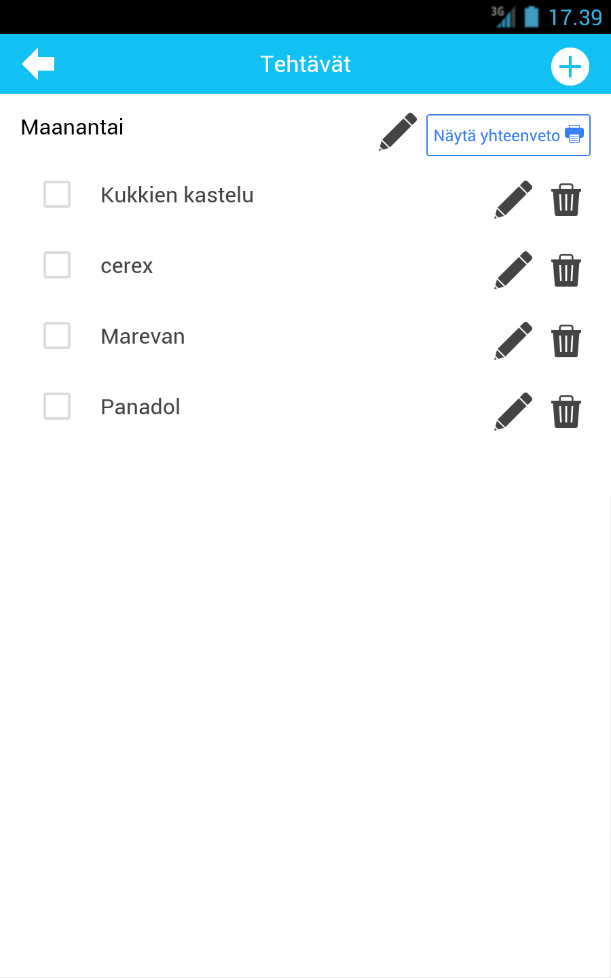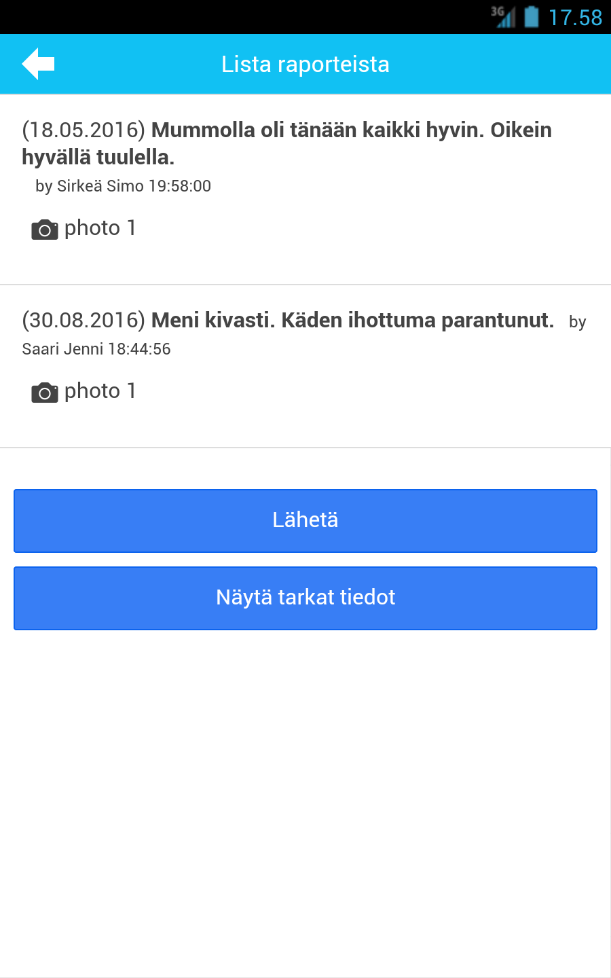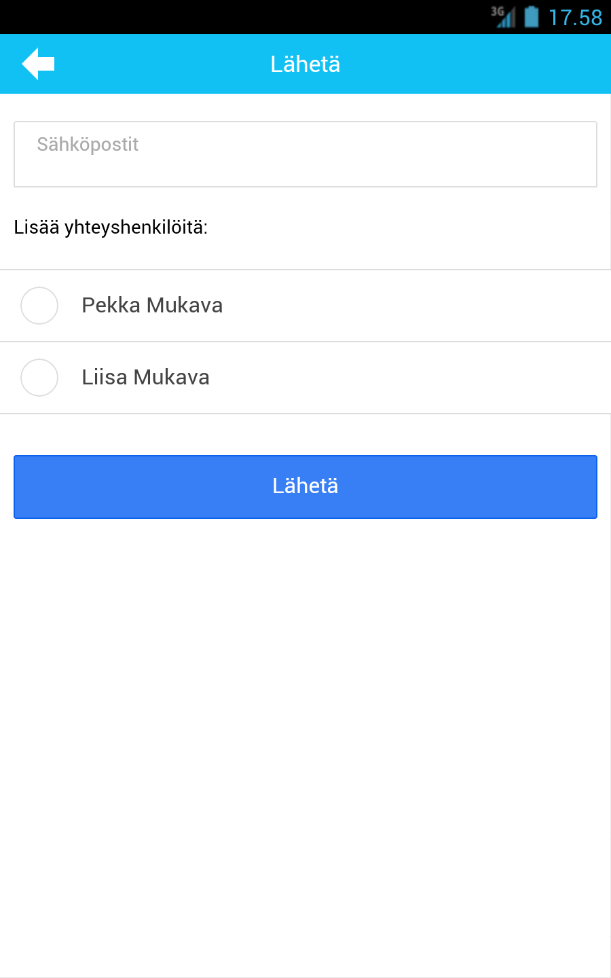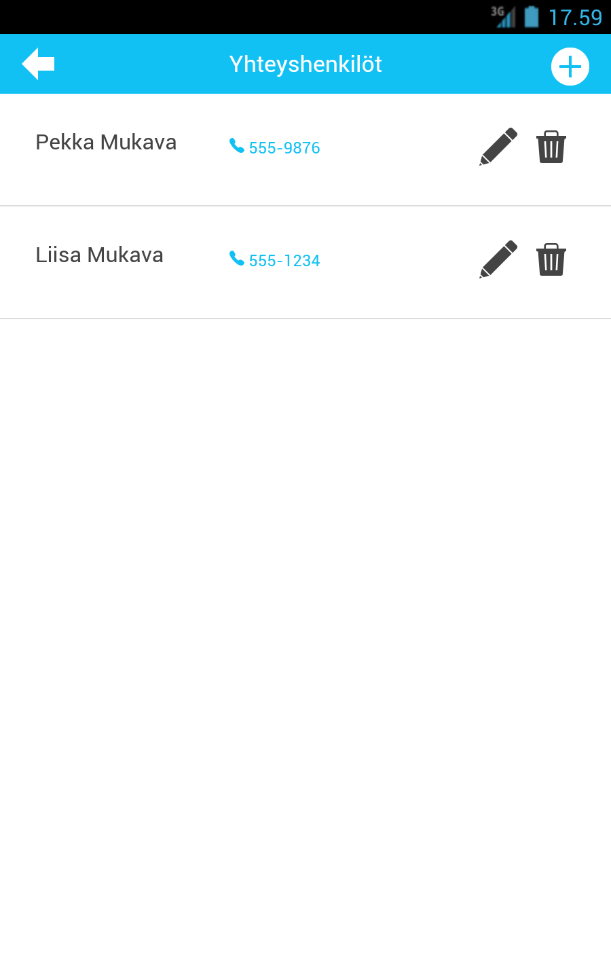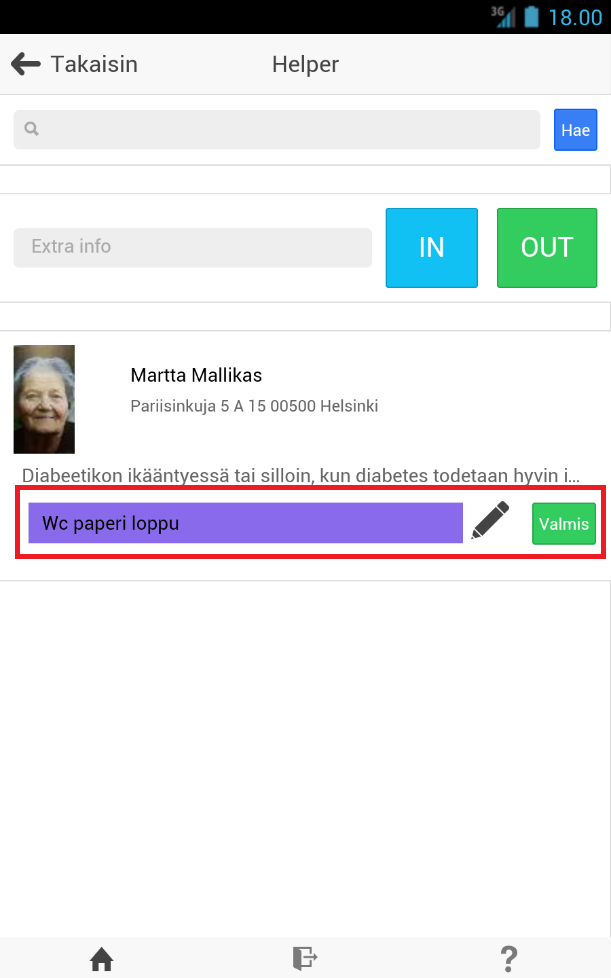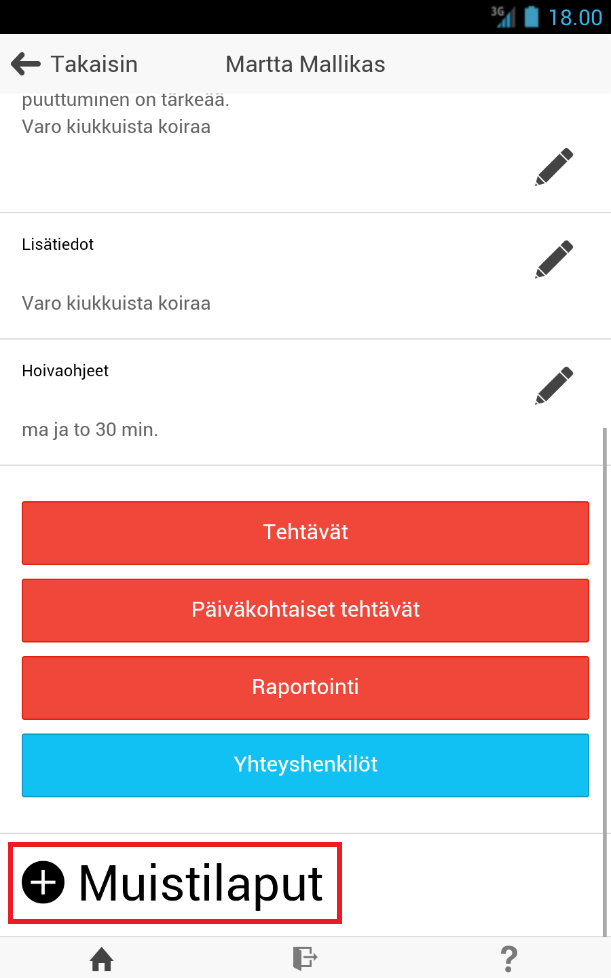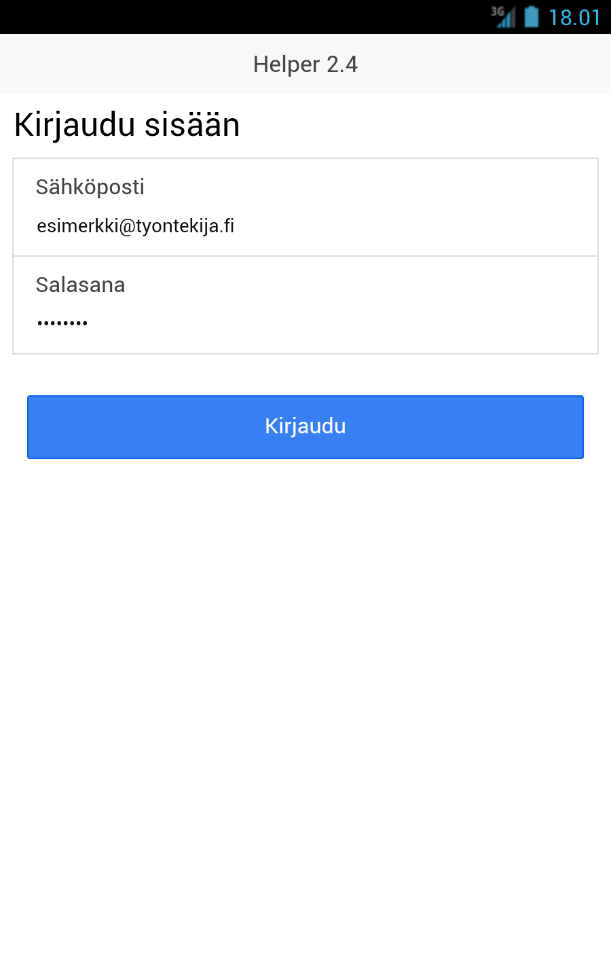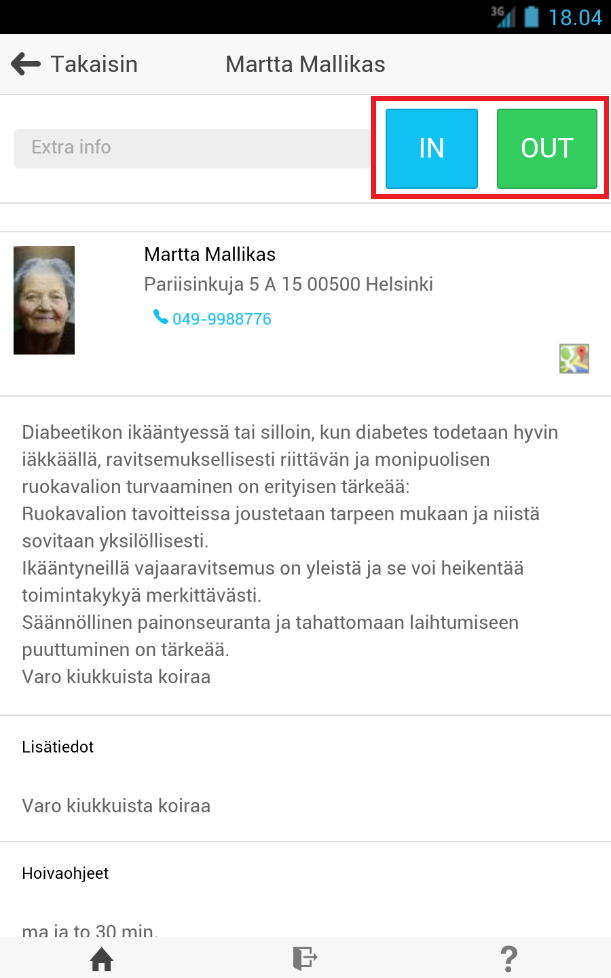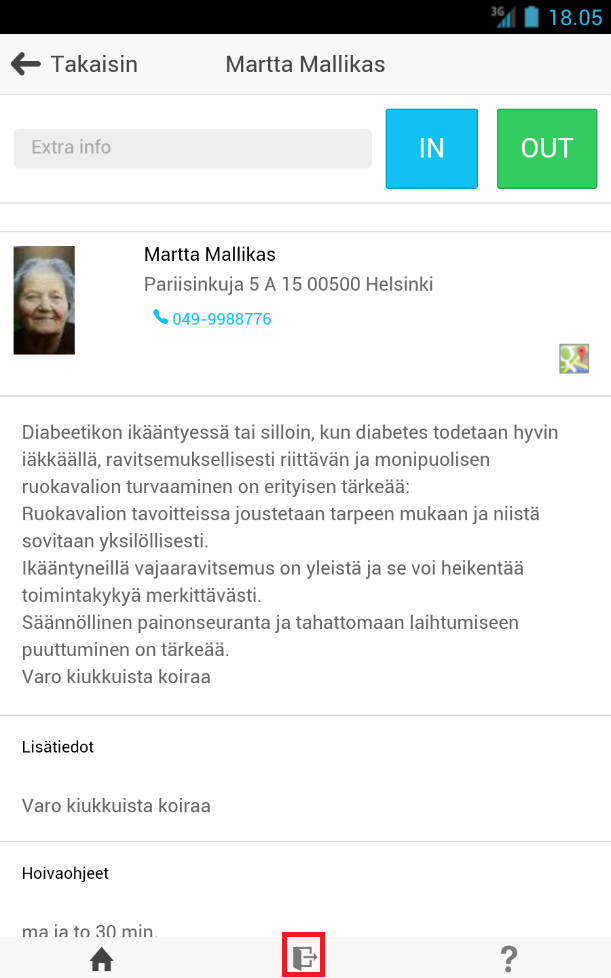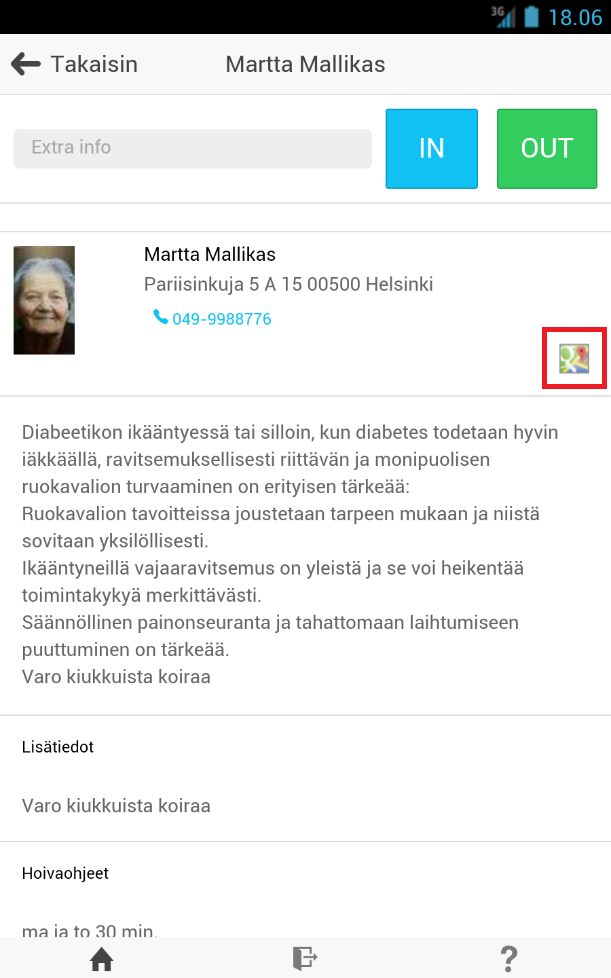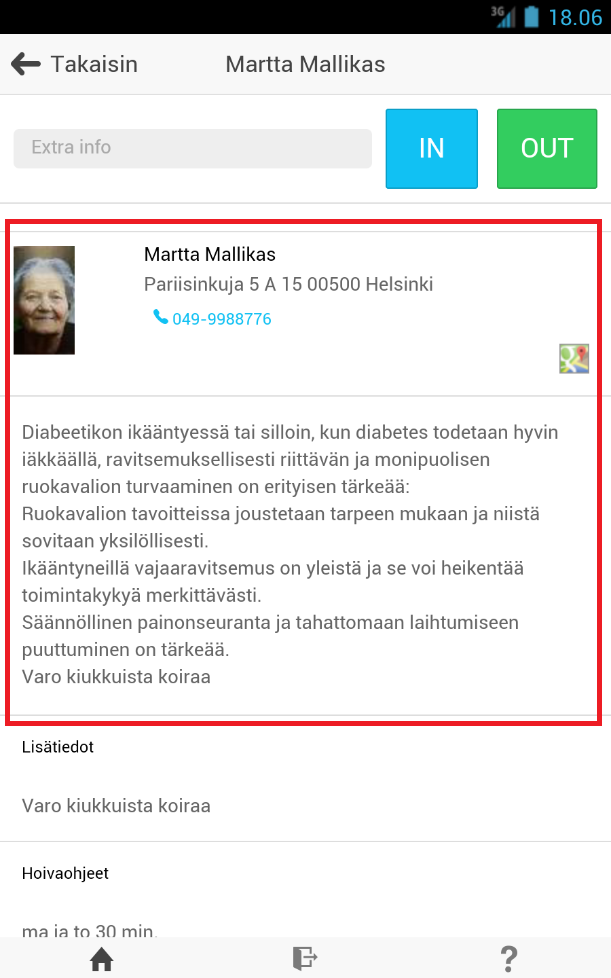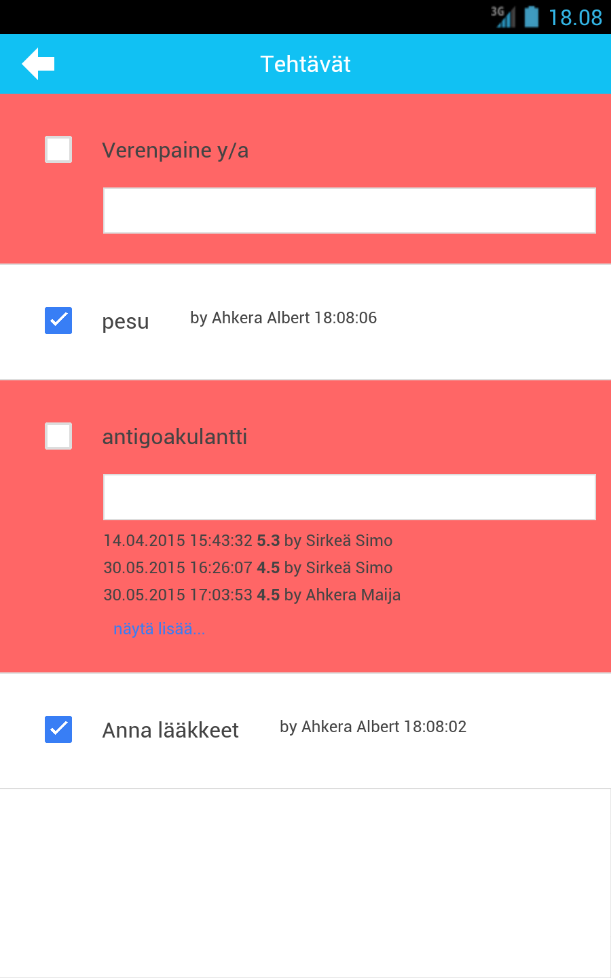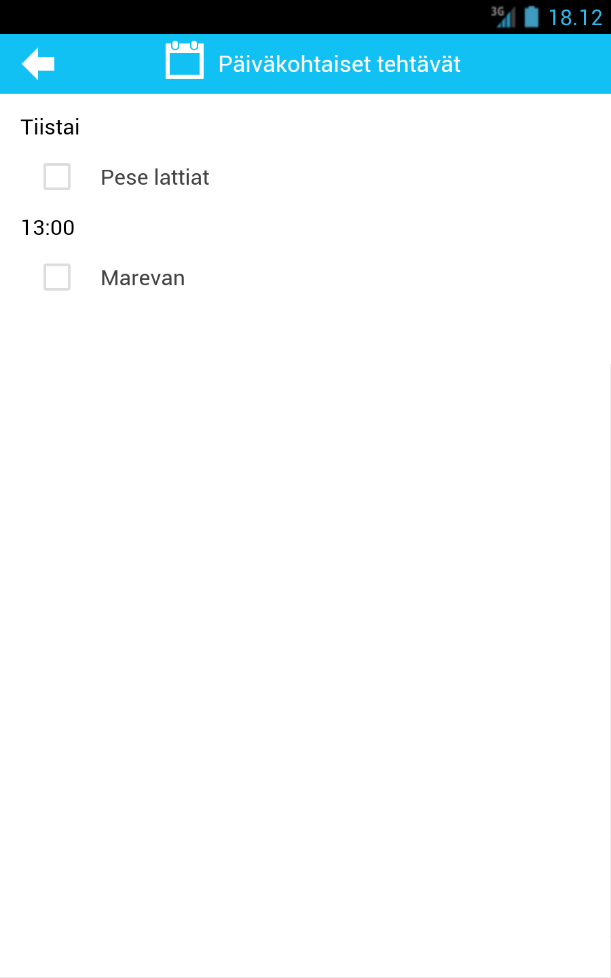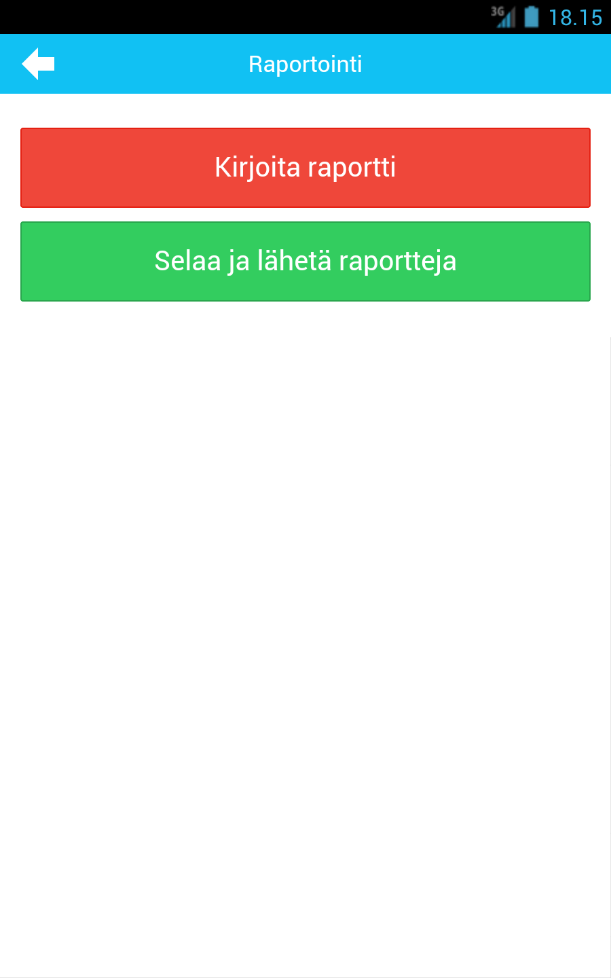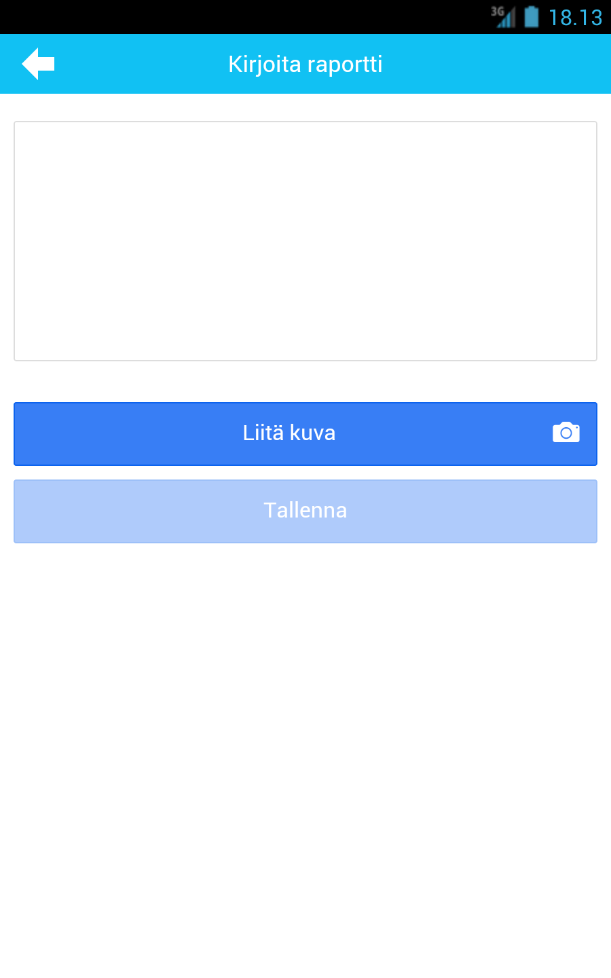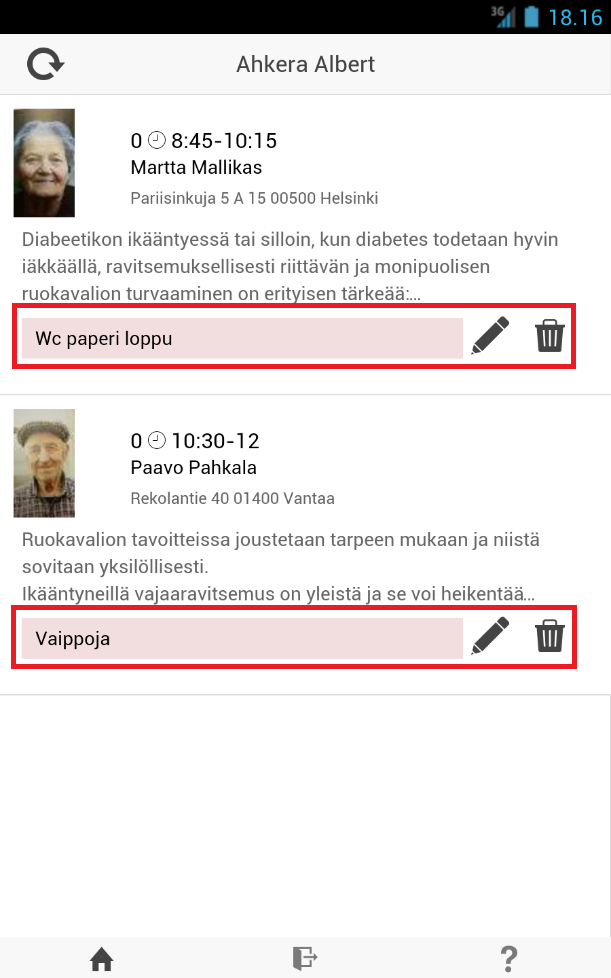Helper toimii kaikilla mobiilialustoilla, Android, iOS tai WP käyttöjärjestelmien laitteilla.
Helper Mobiilin käyttöönotto
Kytkemällä Helper lisäominaisuuden Tuntinetin lisäominaisuuksista saat yhdistettyä Helper Mobiili työajanseurantajärjestelmän Tuntinetin kanssa. Näin kaikki Helperissä tehdyt aikakirjaukset tulevat Tuntinettiin automaattisesti.
Jotta Helper toimisi Tuntinetin kanssa hyvin yhteen, tarvitsee joitakin asetuksia olla määritettyinä Tuntinetissä. Näistä asetuksista voit lukea ohjeessa Helper työnohjauksen asetukset Tuntinetissä.
Helperin käyttö esimiehenä
Asiakkaiden hakeminen
Hakukentällä voi hakea asiakkaan tietoja. Kirjoita vain asiakkaan nimi kenttään ja paina Hae-painiketta. Kolme ensimmäistä kirjainta riittää hakemaan asiakasta.
Haun jälkeen hakua vastaavat asiakkaat päivittyvät näkyville. Painamalla asiakkaan kohdalta, aukeavat asiakkaan tarkemmat tiedot.
Asiakkaan tiedot
Asiakastiedoista näkyvät nimi, osoite, puhelinnumero ja Tuntinetin muistiinpanot. Klikkaamalla kuvaa avautuu kamera, jolloin voi ottaa kuvan asiakkaasta ja tallentaa se.
Esimies voi muokata tekstikenttiä kynäkuvaketta painamalla.
Lisätiedot kenttään voi kirjoittaa tarpeellista nähtäville saatavaa tietoa, esim. Ovikoodi yms.
Hoivaohjeet kohtaan voidaan syöttää tarkempia ohjeita, kuten hoitamisohjeistusta.
Asiakastietojen alaosassa on neljä toiminto-näppäintä:
- Tehtävät
- Päiväkohtaiset tehtävät
- Raportointi
- Yhteyshenkilöt
Toimintojen näppäimet näkyvät työntekijöille punaisina, Yhteyshenkilöt-painiketta lukuunottamatta, kunnes niiden tehtävät on kuitattu tehdyiksi. Tällä tavoin työntekijä näkee helposti, jos jotain on vielä tekemättä.
Päiväkohtaiset tehtävät sisältävät myös lääkityksen ohjeet ja lääkelistan.
Tehtävien lisääminen ja muokkaaminen
Tehtäviä pystyy lisäämään ja muokkaamaan avaamalla Tehtävät-toiminto.
Uuden tehtävän voi lisätä + -painikkeella.
Uudelle tehtävälle määritetään nimi, vaatiiko kyseinen tehtävä arvon ja kuinka monelta päivältä edellisiä arvoja näytetään, jos arvo on pakollinen. Jos tehtävä ei vaadi arvoa, se merkitään tehdyksi valintaruudulla eikä historiatietoja tallenneta.
Vanhoja tehtäviä voi muokata Kynä-ikonia painamalla. Tämä aukaisee tehtävän tiedot vastaavassa näkymässä kuin uuden lisääminen.
Tehtävien järjestäminen
Tehtäviä voi järjestää nuolipainikkeilla haluttuun järjestykseen.
Tämän jälkeen muutokset tulee tallentaa Tallenna-painikkeella.
Jos muutoksia ei haluta tallentaa, täytyy se vahvistaa aukeavassa ilmoituksessa.
Päiväkohtaiset tehtävät
Päiväkohtaiset tehtävät -painikkeesta saa avattua viikkokalenterin. Viikkokalenterissa voi valita halutun päivän yksi kerrallaan muokattavaksi päivän nuolta painamalla.
Päivälle voi merkitä seuraavanlaisia tehtäviä + -painikkeesta:
Päiväkohtaisen lääkkeen lisääminen
Päiväkohtaiselle lääkkeelle lisästään Kuvaukseen lääkkeen nimi, Huomioitavaa-kohtaan lisäohjeita kuten annostusohje sekä Käyttötarkoitukseksi mihin lääkettä käytetään. Lääkkeelle myös valitaan kellonaika ja päivät, jolloin se tulee antaa.Tarvittaessa lääkkeen lisääminen
Tarvittaessa annettava lääke lisätään vastaavasti kuten päiväkohtainen lääke, mutta ilman kellonaikaa.Päiväkohtaisen tehtävän lisääminen
Päiväkohtaiselle tehtävälle lisästään Kuvaukseen itse tehtävän kuvaus, Huomioitavaa-kohtaan ohjeita sekä Käyttötarkoitus-kohtaan yleistä tietoa. Tehtävälle myös valitaan päivät, jolloin se pitää suorittaa.
Raportointi
Raportointi-painikkeesta pääset selaamaan ja lähettämään työntekijöiden tekemiä raportteja.
Selaa ja Lähetä raportteja -painikkeesta pääsee tutkimaan lähetettyjä raportteja sekä lähettämään uusia raportteja. Raporttien selaamiseen täytyy valita ensin aikaväli, jolta raportteja haetaan näkymän kello-painikkeilla.
Raportin voi lähettää Lähetä-painikkeella. Avautuvassa näkymässä valitaan yhteystieto (Yhteystieto-listaan voi lisätä yhteyshenkilöitä Yhteyshenkilöt-osion mukaisesti.) tai lisätään sähköpostiosoite, johon raportti lähetetään. Tämän jälkeen raportin voi lähettää Lähetä-painikkeella.
Yhteyshenkilöt
Yhteyshenkilöt-näkymässä voi lisätä tai muokata yhteyshenkilöitä. Nykyiset yhteyshenkilöt ovat myös listattuna tälle sivulle.
Uuden yhteyshenkilön voi lisätä + -painikkeella. Avautuvassa näkymässä lisätään seuraavat tiedot uudelle yhteyshenkilölle:
- Titteli (Tähän voi merkitä esimerkiksi sukulaissuhteen kuten Poika tai tittelin kuten Omalääkäri)
- Etunimi
- Sukunimi
- Puhelinnumero
- Sähköpostiosoite
- Lisätiedot (Tähän voi merkitä muistiinpanon tai muuta lisätietoa)
Lopuksi uusi yhteyshenkilö tulee tallentaa Tallenna-painikkeella.
Helper tallentaa yhteyshenkilön tiedot, joita voi vielä muuttaa Kynä-painikkeella tai poistaa Roskakori-painikkeella.
Muistilaput
Sivun lopussa on vielä Muistilaput. Muistilapuilla voi lisätä asiakkaan tietoihin muistutuksen esimerkiksi seuraavalle työtekijälle tiedoksi. Muistilappu näkyy asiakkaan kohdalla asiakaslistassa violetilla huomiovärillä korostettuna.
Uuden muistilapun voi luoda + -painikkeella. Tämä avaa ikkunan, johon muistilapun tiedot voi lisätä. Tämän jälkeen muistilappu tulee tallentaa Tallenna-painikkeella. Kun uusi muistilappu on lisätty ja on näkyvissä asiakkaan kohdalla, voi sen merkitä suoritetuksi Valmis-painikkeella.
Helperin käyttö työntekijänä
Kirjautuminen
Työntekijä voi kirjautua Helperiin Tuntinetin tunnuksilla. Salasana on syytä vaihtaa helposti ja nopeasti kirjoitettavaan, sillä tietoturvasyistä sovellus lukkiutuu 5min käyttämättömyyden jälkeen ja salasanan joutuu aina syöttämään uudestaan. Salasanana ei kuitenkaan tule käyttää turvatonta salasanaa kuten omaa nimeä.
Kun työntekijä on kirjautunut Helperiin, avautuu hänelle näkymä päivän asiakaslistasta.
Leimaaminen
Työntekijä voi leimata itsensä asiakkaalle töihin avaamalla ensin asiakkaan tiedot painamalla asiakkaan kohdalta. Tämän jälkeen avautuu näkymä asiakkaan tiedoista, jossa työntekijä voi leimata itsensä sisään IN-painikkeella tai ulos OUT-painikkeella. Kun työntekijä painaa IN-painiketta, laitteen kamera käynnistyy. Työntekijän tulee leimata itsensä töihin asiakkaan luokse sijoitetulla QR-koodilla. Tämän voi tehdä osoittamalla kameralla QR-koodia, kunnes laite pystyy lukemaan sen ja päästää äänen. Kun QR-koodi on luettu onnistuneesti, Helper-sovellus palaa takaisin asiakastietoihin. Jos QR-koodin lukemisessa on ongelmia tai QR-koodia ei ole, palaa takaisin painamalla Takaisin-painiketta. Tällä tavalla työaika leimautuu pelkällä GPS-paikkatiedolla. Ulos leimaaminen tapahtuu samalla tavalla, mutta tällöin käytetään OUT-painiketta.
Kun työntekijä saapuu asiakkaan luokse, tulee hänen ensimmäisenä leimata itsensä sisään.
Lähtiessä tulee muistaa leimata itsensä ulos sekä on suositeltavaa kirjautua ulos Helperistä alareunan Ovi-painikkeella.
Asiakastiedot
Päivän asiakastietoja voi selata jo etukäteen painamalla halutun asiakkaan kohdalta. Näin pääsee tutkimaan asiakkaan tarkempia tietoja.
Yhteystiedot
Asiakkaan yhteystiedot osoitetietoineen ovat sivun alussa. Asiakkaan osoite on mahdollista avata karttanäkymässä painamalla karttakuvaketta osoitteen oikealla puolella.
Karttanäkymän avulla voit helposti suunnistaa kohteeseesi. Kartasta pääsee takaisin asiakastietoihin Takaisin-painikkeella.
Yleistiedot ja Toimintaohjeet
Yhteystietojen jälkeen asiakastiedoissa on asiakkaan yleistiedot ja toimintaohjeet. Yleistiedoissa on asiakkaan tietoja, joita työntekijän on hyvä tietää tai muita ohjeistavia huomioita jotta työntekijä osaa toimia oikein.
Lisätiedot
Lisätiedoissa on merkittynä asiakkaan tietoja, joita työntekijän on tärkeä nähdä. Tässä voi esimerkiksi olla merkittynä asiakkaan talon ovikoodi.
Hoivaohjeet
Hoivaohjeissa on tarkempaa hoitamisohjeistusta, johon työntekijän on syytä tutustua tarkkaan.
Toiminnot
Toiminnot on listattuna omiin kohtiinsa. Punainen väri tarkoittaa, että toiminnon tehtävä on vielä suorittamatta ja vihreä että tehtävä on merkitty suoritetuksi. Toiminnon tehtävä merkitään suoritetuksi avaamalla toiminto ja lisäämällä rasti valintaruutuun tai syöttämällä kohtaan tarvittava arvo.
Tehtävät
Tehtävissä on lueteltuna tehtävät, jotka tulee suorittaa aina asiakaskäynnillä. Tehtävät merkitään suoritetuiksi valintaruudulla tai merkitsemällä tarvittava arvo.
Päiväkohtaiset tehtävät
Päiväkohtaisissa tehtävissä on lueteltuna tehtävät, jotka tulee suorittaa tiettyinä päivinä asiakaskäynnin yhteydessä. Tehtävät merkitään suoritetuiksi valintaruudulla tai merkitsemällä tarvittava arvo.
Raportointi
Raportoinnissa voidaan kirjoittaa asiakaskäynnin raportti esimiehen antamien ohjeiden mukaisesti.
Uuden raportin voi aloittaa Kirjoita raportti -painikkeella. Raporttiin on mahdollista liittää kuva ja se tulee muistaa tallentaa, ettei se häviä. Raporttia on vielä mahdollista muokata saman päivän aikana.
Raportteja voi selata ja lähettää Selaa ja lähetä raportteja -painikkeella. Raporttien selaamiseen täytyy valita ensin aikaväli, jolta raportteja haetaan näkymän kello-painikkeilla. Kun raportit on suodatettu päivämäärien perusteella näkyviin, voi raportin lähettää Lähetä-painikkeella. Tämä avaa näkymän, jossa valitaan mihin raportti lähetetään. Tässä voi valita halutun yhteystiedon tai lisätä halutun sähköpostiosoitteen yläosan kenttään. Raportin voi lähettää valittuihin yhteystietoihin Lähetä-painikkeella.
Yhteyshenkilöt
Yhteyshenkilöt-sivulla on näkyvissä kaikki asiakkaalle lisätyt yhteyshenkilöt yhteystietoineen. Yhteyshenkilölle voi soittaa suoraan painamalla halutun yhteyshenkilön puhelinnumeroa.
Muistilaput
Sivun lopussa on vielä Muistilaput. Muistilapuilla voi lisätä asiakkaan tietoihin muistutuksen esimerkiksi seuraavalle työntekijälle tiedoksi. Muistilappu näkyy asiakkaan kohdalla asiakaslistassa.
Uuden muistilapun voi luoda + -painikkeella. Tämä avaa ikkunan, johon muistilapun tiedot voi lisätä. Tämän jälkeen muistilappu tulee tallentaa Tallenna-painikkeella. Kun uusi muistilappu on lisätty ja on näkyvissä asiakkaan kohdalla, voi sen merkitä suoritetuksi Valmis-painikkeella.