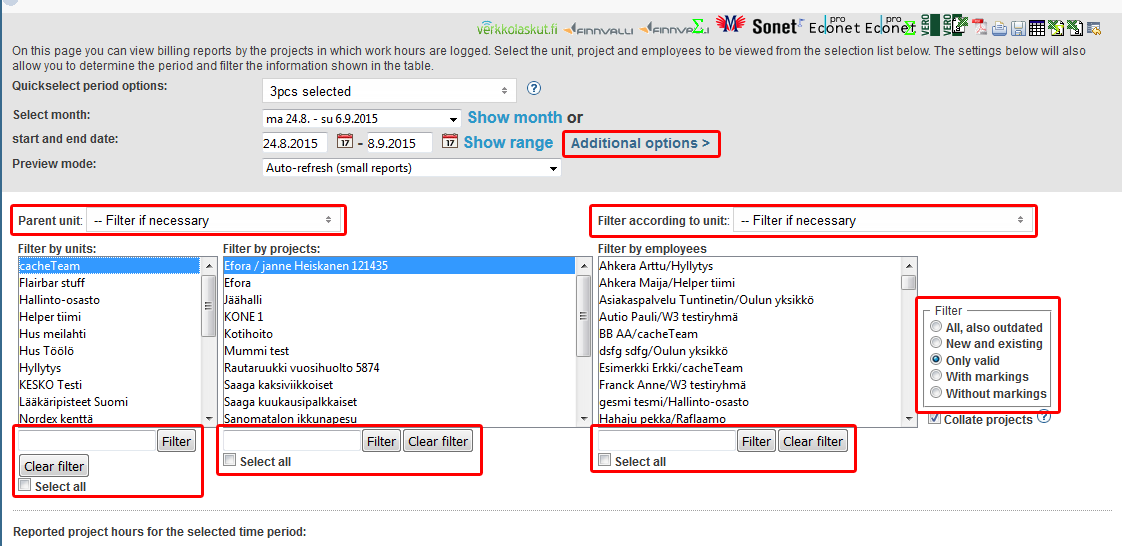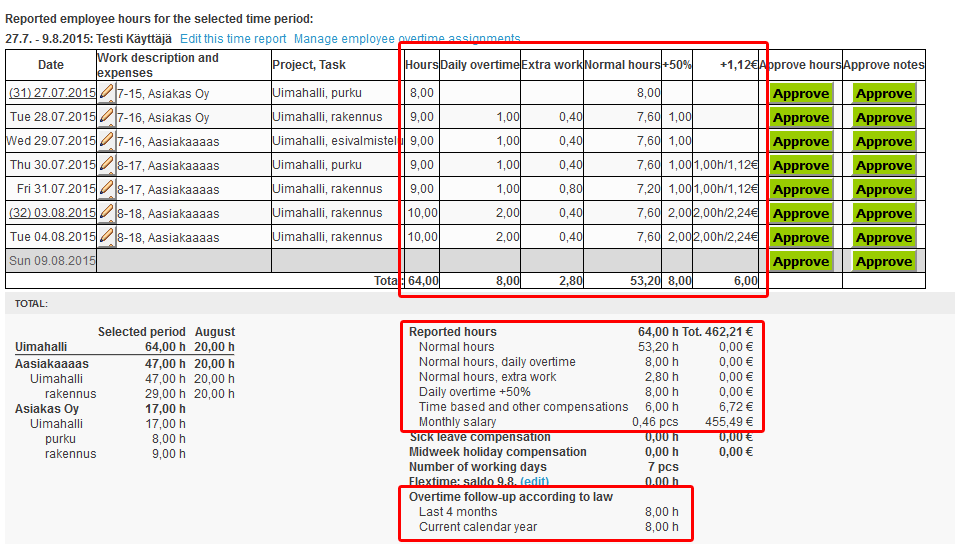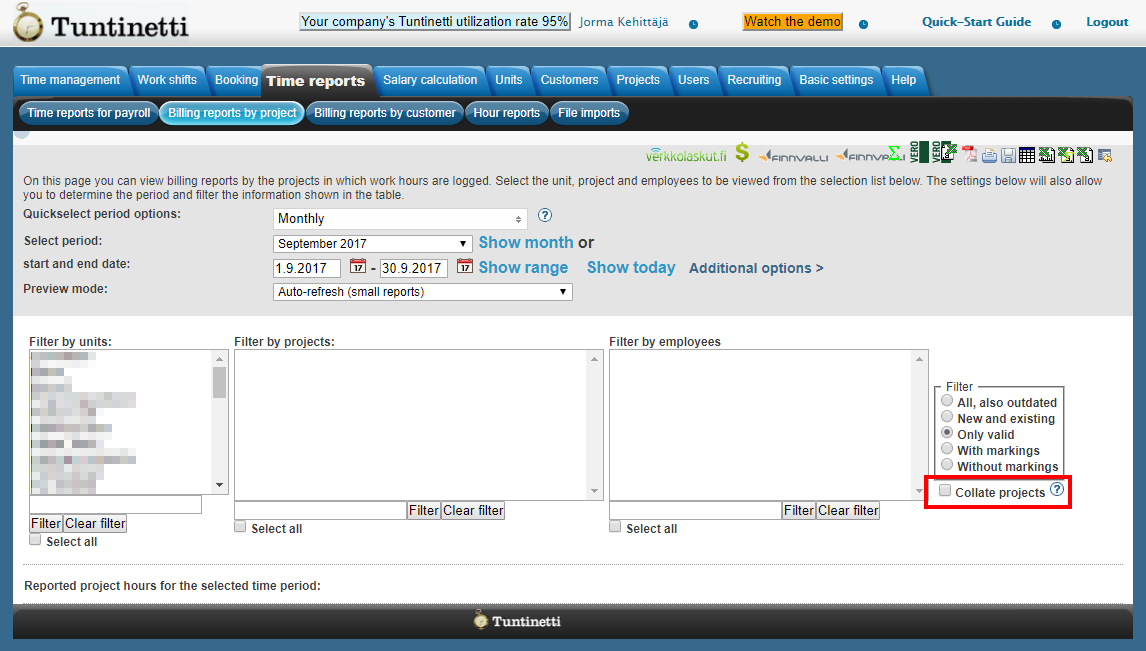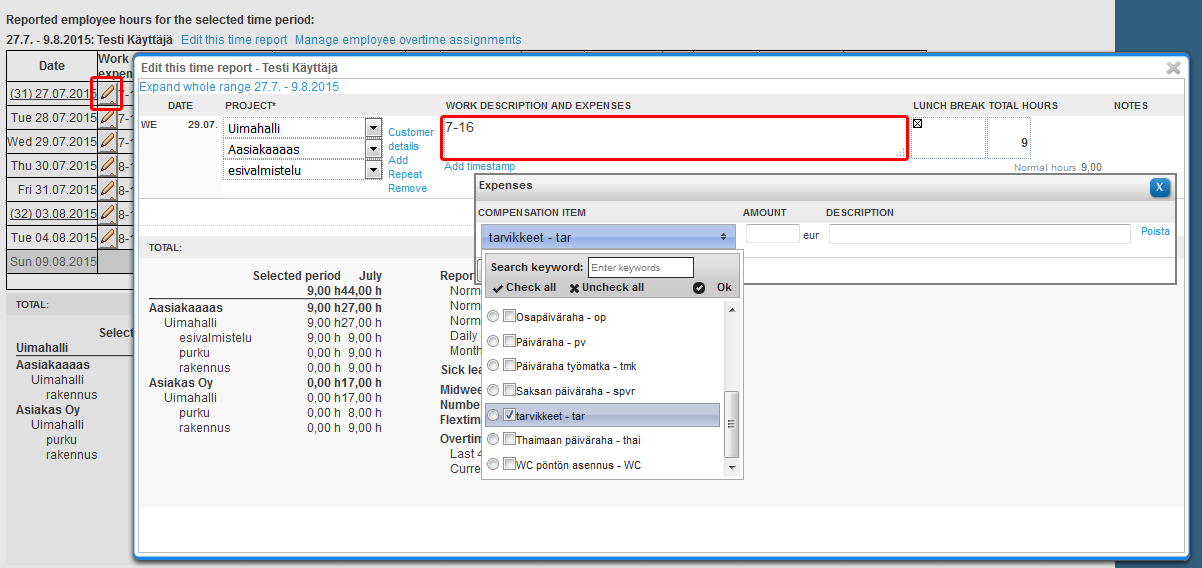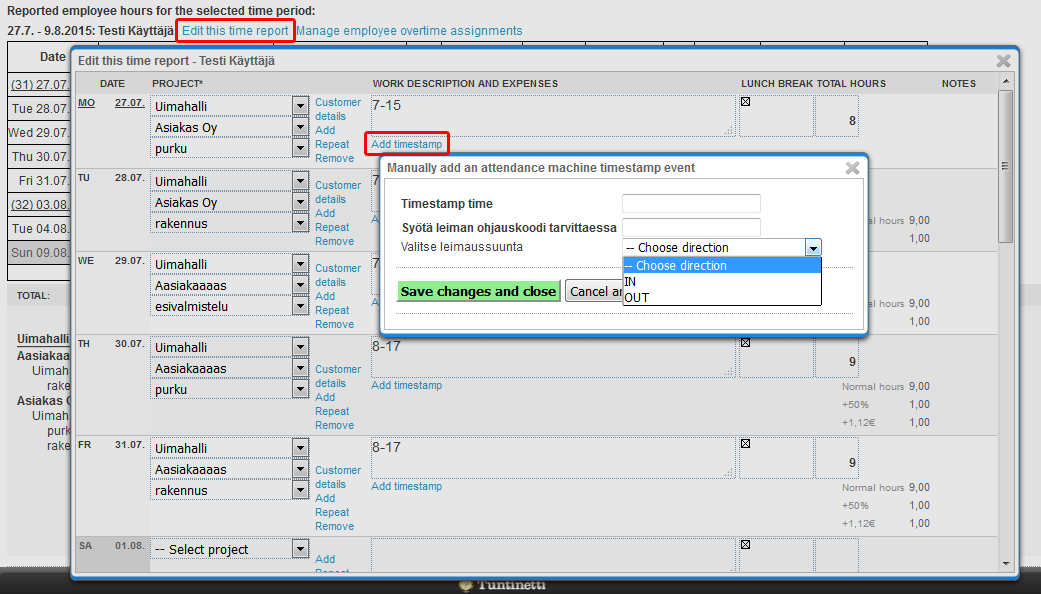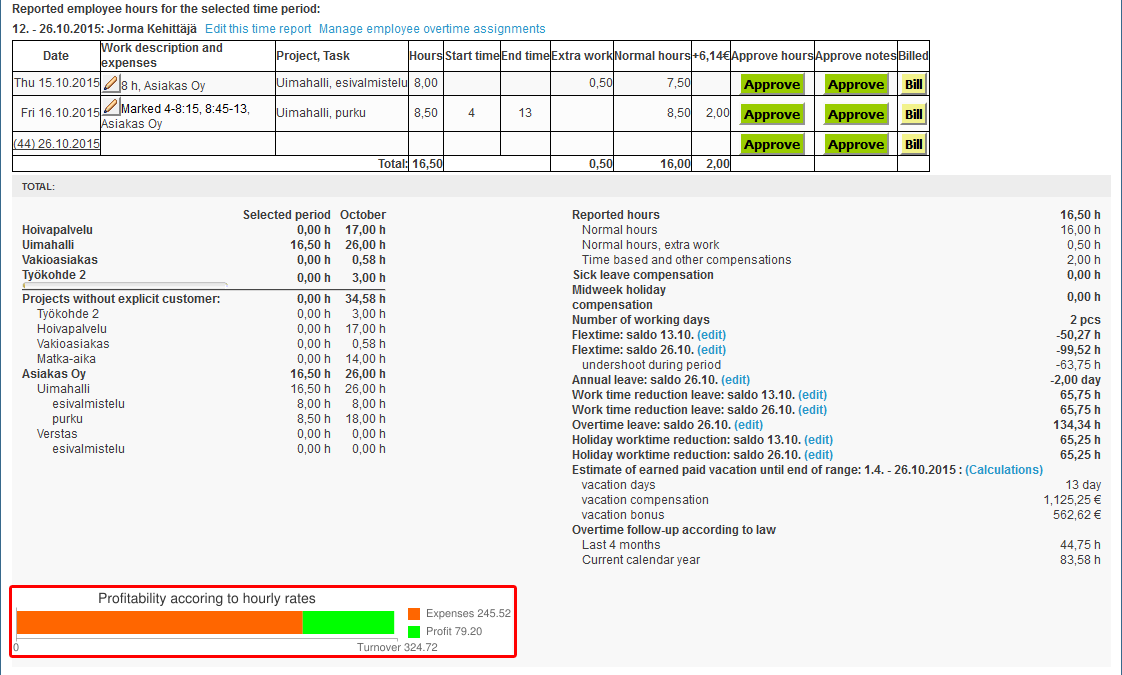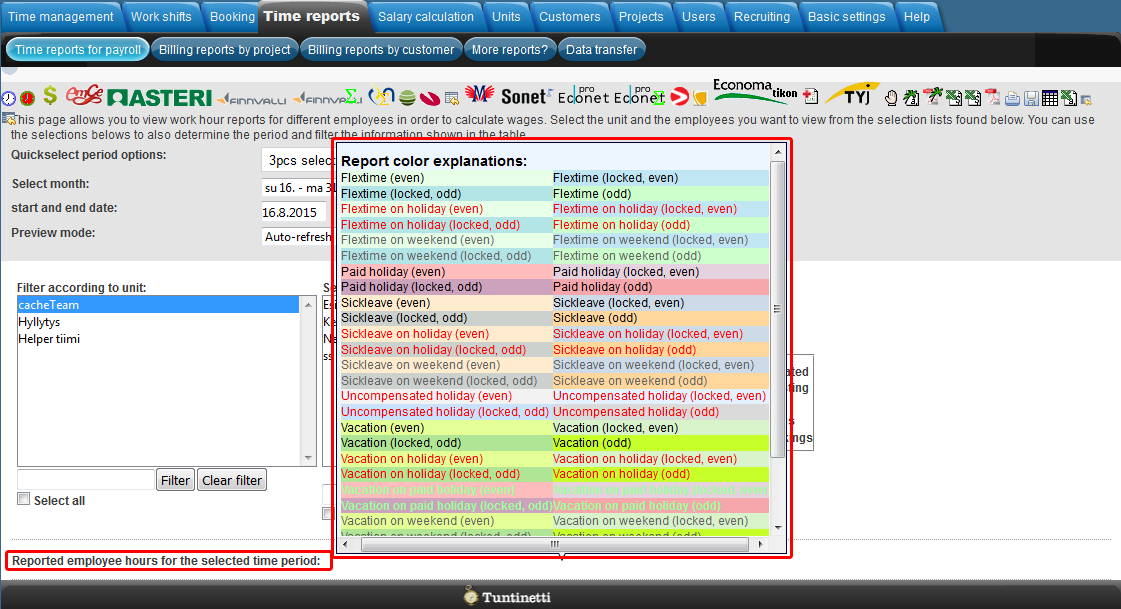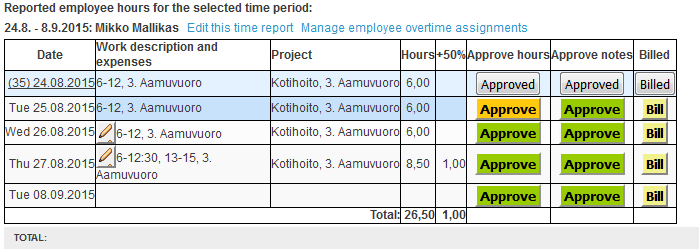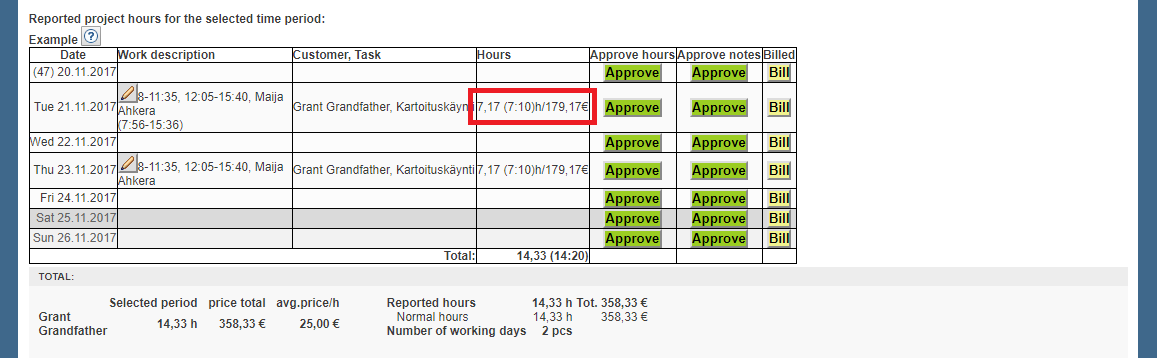Time reports > Billing reports by project
The following explains how to examine, compose and download billing reports by project. It is possible to compose billing reports of all the registered working hours. You can print the reports and send them to clients as billing attachments. The data can be classified so that it shows project specific working hours.
There is also a demo video on how to use Billing reports by project: Viewing billing reports - Tuntinetti
Finding reports
Selecting month or time frame
First select month or time frame you would like to see. Depending on preview mode, chosen month/start and end date will refresh automatically or you have to press "Show month" or "Show range".
Use "Quickselect period options" to change the periods available in "Select month" menu:
- Every second week from the start of the year
- Monthly
- Twice a month
There are three different preview modes:
- Auto-refresh (small reports)
- Refresh on-demand from show-button (larger reports, filtering)
- No preview, download only (data transfer etc. mass actions)
Filtering units, projects and employees
Units, projects and employees can be filtered by:
- Parent unit menu
Visible only when there are options to choose from
- Filters units
- Filter according to unit menu
Visible only when there are options to choose from
- Filters employees
- Word filter
- Filter settings (You can see more detailed information by moving mouse pointer over the names):
- All, also outdated
- New and existing
- Only valid
- With markings
- Without markings
More filtering options can be found in the Additional options menu.
Additional options
More ways to sort and filter data shown in the reports, can be found in the Additional options menu. Additional options offer versatile possibilities to modify reports to suit your needs.
- According to payment date
- You can filter reports according to payment date by choosing first the time frame and pressing then "Show"
- Supervisor
- The employee's customer in the chosen time period
- Approval status
- State of billing
- Show profitability charts also in downloadable prints (checkbox)
- Additional feature Profitability charts must be enabled
- Basic settings > Tuntinetti's paid features > Profitability charts checkbox
- Additional feature Profitability charts must be enabled
- Show entry warnings
- Group into detailed report ()
Project
Client
Task
Employee
- Show daily compensation units
- You can choose whether you want the daily compensation units to be displayed together or in their own separate columns
- Billing prices
- Choose whether you want to see the billing prices only in summaries or also in the hour entries or not at all
- Show statistics in multidimensional reports ()
- Hide statistics
- Show only for valid work shifts
- Show for all work shifts
- Show project budget on multidimensional reports () (checkbox)
- Show total cost on multidimensional reports ()
- KÄÄNNÖS PUUTTUU (checkbox)
- Show price to salary ratio even when not rational price (checkbox)
- Summarize compensation items also grouped by measuring unit (checkbox)
- Compress empty rows (checkbox + menu)
- With this you can select how to filter the report rows
- Skip days without hours
- Omit all daily reports, show only summary
- With this you can select how to filter the report rows
- Hide the zero prized hour and compensation summary rows (checkbox)
- Hide task hours (checkbox)
- Show compensation descriptions in the summary (checkbox)
- Correct billing period when clicking "Bill" (checkbox)
- Show daily start and end time in their own columns (checkbox)
- Show the regular working hours of additional and overtime work (if existing) (checkbox)
- Show entry warnings also in downloadable prints (checkbox)
- Print without approval colors(checkbox)
- Order reports primarily by projects (checkbox)
- Show VAT (checkbox)
Selecting units, projects and employees
Choose first the unit(s), project(s) and then the employee(s) you want to be displayed on the report.
Reports open automatically below selection menus, everyone to their own worksheet, if "Auto-refresh" Preview mode is selected. If "Refresh on-demand from show-button" is selected, remember to press "Show" after selecting the employees.
Examining reports
Reports show all registered hours for selected projects. Every employee's information is in their own table, unless "Collate projects" checkbox is checked.
If overtime assignments have been set to apply also to the invoice report and program has been given overtime billing agreement to be used, overtime hours will be displayed on the reports.
Overtime assignments can be changed in Users and Projects tabs. Add an overtime assignment to a project and employee of your choice. The overtime work will be itemized automatically to a billing report when you choose the overtime assignment to apply for the billing report or the billing report and the paycheck. You also need to choose the calculation principle needed so that the program can itemize the hourly rates for overtime work.
When an employee is temporarily assigned to work overtime, he only needs to enter the working time once. Tuntinetti will itemize automatically the overtime work (as long as the overtime assignment is effective) on a billing report according to the given hourly rate calculation principle.
Demo video about adding overtime assignments can be found here: Itemizing overtime hours demo.
You can view the summary of the billing report's time report by hovering your mouse cursor over the -icon.
When you click the -icon, the time report's full information will be opened in a new window.
Collating projects
You can collate projects by checking the "Collate projects" checkbox. By collating projects you will get a table of all employees' working hours for a given project. This will make assembling billing reports easier.
Employees names are displayed in the Work description and expenses column of the table.
Editing the report
Managers can edit the data in the reports, if needed. Reports data can be modified by choosing individual row with pen-icon in "Work description and expenses" column.
Expenses can be set by clicking "Work description and expenses" field in the "Edit this time report" window. Expenses are displayed in the tablet and in the report itemization, after saving.
If needed, you can add timestamp manually with "Add timestamp" link. Travel bill can be downloaded from this window, with "Download travel bill" button.
Profitability chart
If additional feature Profitability charts is enabled, profitability calculation and bar chart is displayed below the report. Profitability calculation is particularly useful, when company's profit comes from billable work. Profitability calculation is formed from employees' and projects billing and cost prices.
Report color explanations
Explanations for colors found in the reports can be opened by bringing the mouse pointer above the "Reported employee hours for the selected time period:" text at the start of the reports.
Approve and Bill buttons
Finished report can be approved by pressing Approve button. Approving freezes hours, for example for salary calculations, so that the report can't be edited anymore. Hours and notes can be approved separately.
Clicking Approve button approves hours until that date. Approval can be cancelled simply by clicking Approved button.
Explanation for button colors:
- Green = reported hours are not approved for any project on this day
- Orange = reported hours are approved for some projects on this day
- Gray = reported hours are approved for all projects on this day
Report can be marked as billed by pressing Bill button. Bill buttons are displayed only if billing price (hourly price or price list) has been set for the customer or the project. More information about the pricing settings can be found from Projects and Customers tabs' demo videos (LINK and LINK) and instructions (Projects and Customers).
Rounding of the euro amount on a billing report
It is possible to include the euro amount of the billing prices with the Billing prices additional option.
Tuntinetti calculates the report's euro amounts using exact values of work hours, even though the hours are presented with two decimal places on the report. An exact amount means the following: for example 8 hours and 35 minutes is 8,58 hours. But technically it is 8 and 35/60 hours which is 8,583333... hours. This principle must be taken into account when doing your own calculations.
Example calculation
Employee's hourly billing price is 10,50 euros and he has been working for 8 hours and 35 minutes.
The right way to calculate the total amount: 10,50 x (8 + (35/60)) = 90,125. Which can be rounded to 90,13 euros.
Downloading reports
Reports can be downloaded in different formats: pdf (), doc (), xls () and csv (). You can also open reports in new window for printing ().
Report data can be transferred to many different programs with the buttons found at the top. You can see tooltips about the buttons by hovering mouse pointer over them.
Buttons at the top:
- Move selected report's information on a bill to Verkkolaskut.fi -service ()
- If Tuntinetti is linked to an online billing program, the data on the report can be send straight to the program in question, and thus it will form basis for a new bill
- More detailed instruction about using Verkkolaskut.fi -service can be found in the Help tab
Report data in Fivalsi's XML-format ()
Report data to Mepco ()
Report data to Sonet ()
Report data to Econet ()
Construction industry's notification file ()
- Initial record report
- Replace record report
- Delete record
Report in PDF format ()
Report in a popup for printing ()
Report to an Office suitable form ()
Report into a spreadsheet program in CSV format ()
- Project report ()
Report into a spreadsheet program ()
Multidimensional report ()