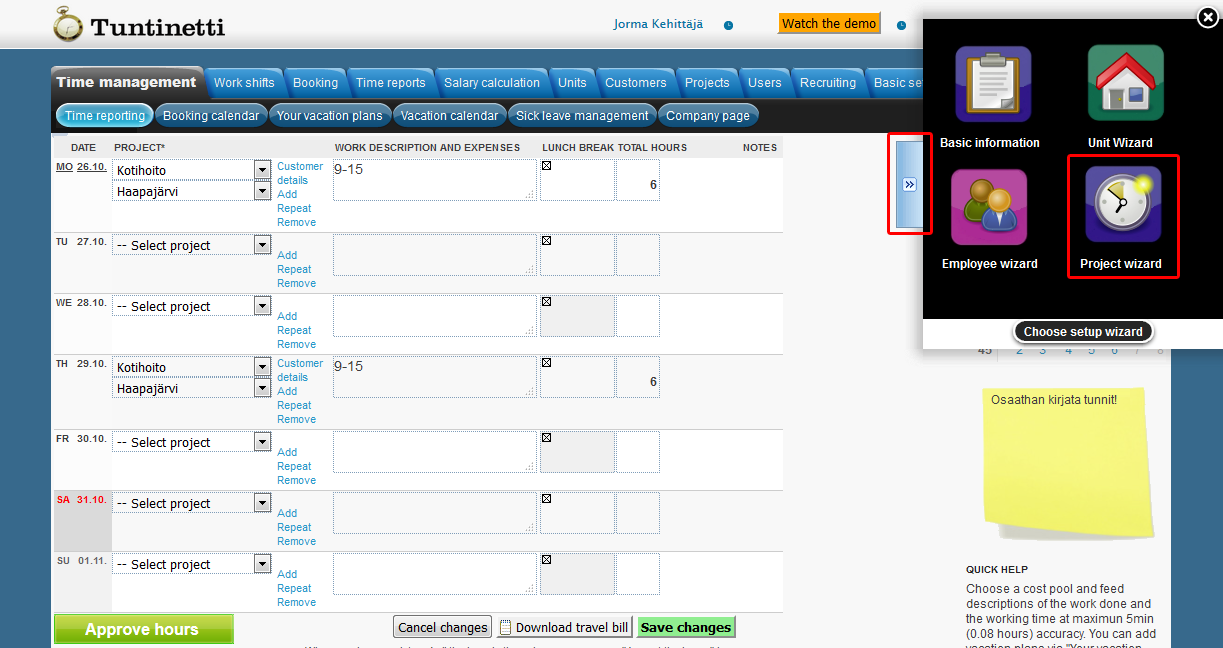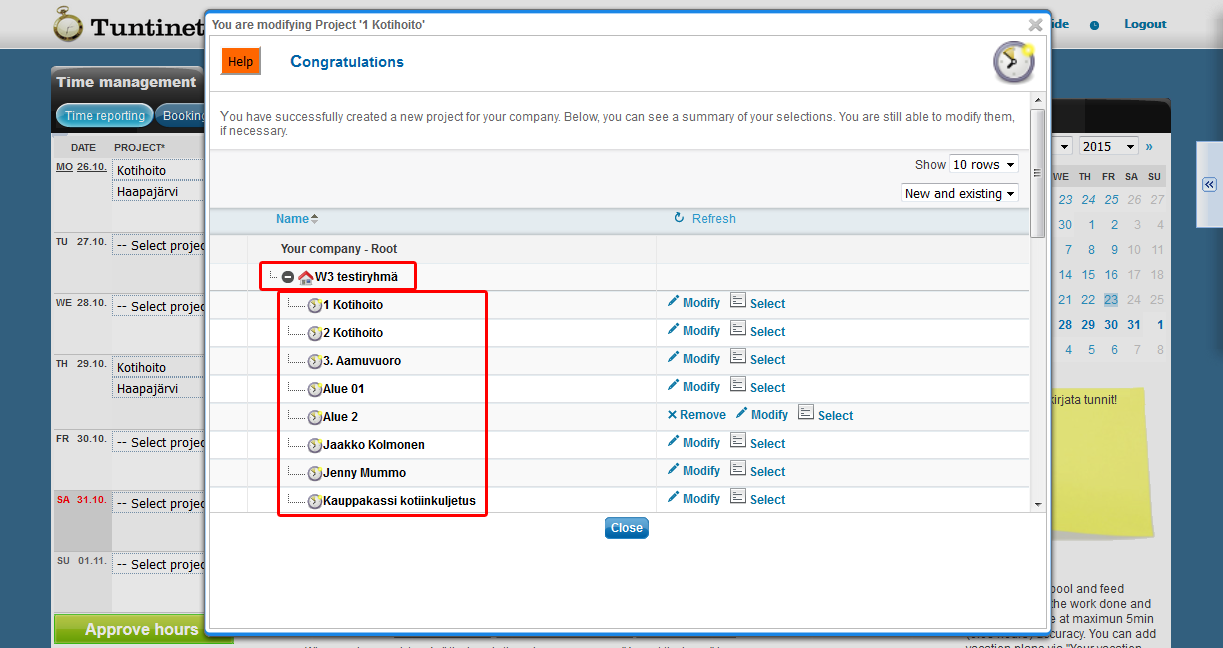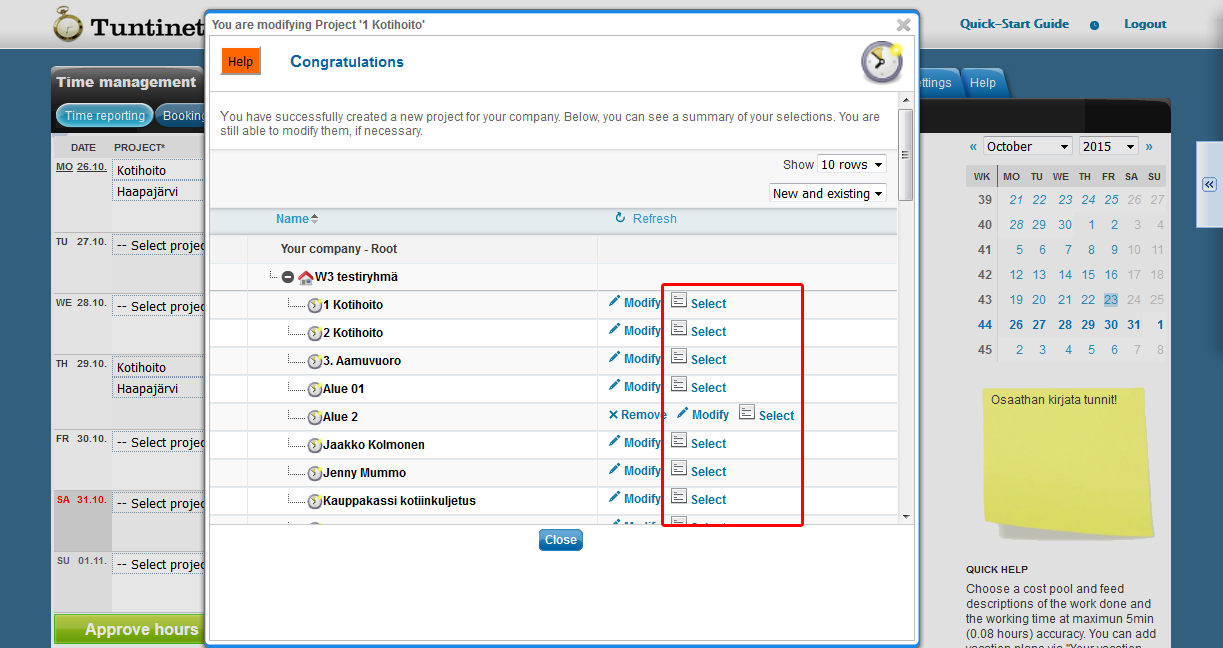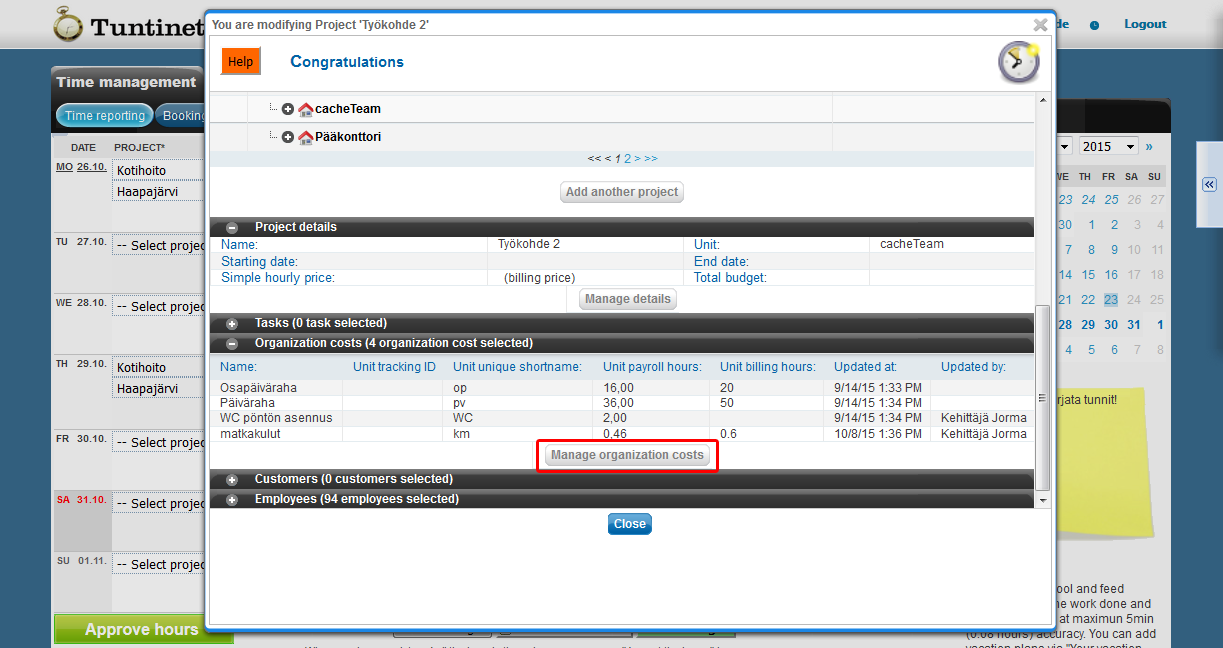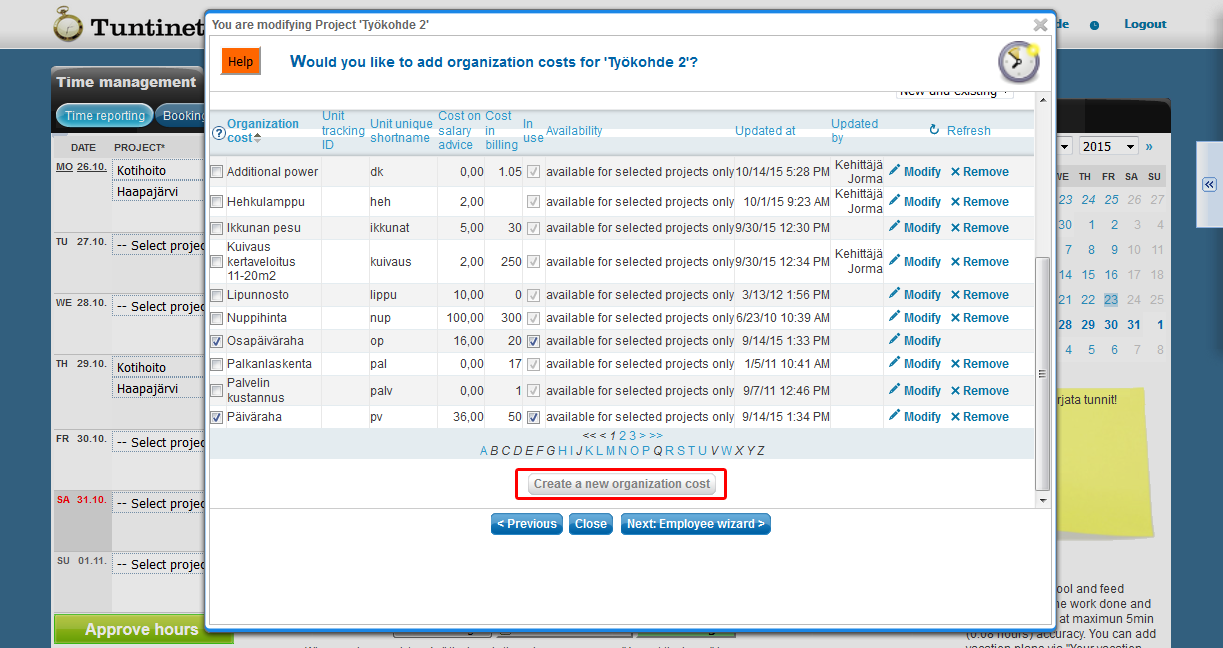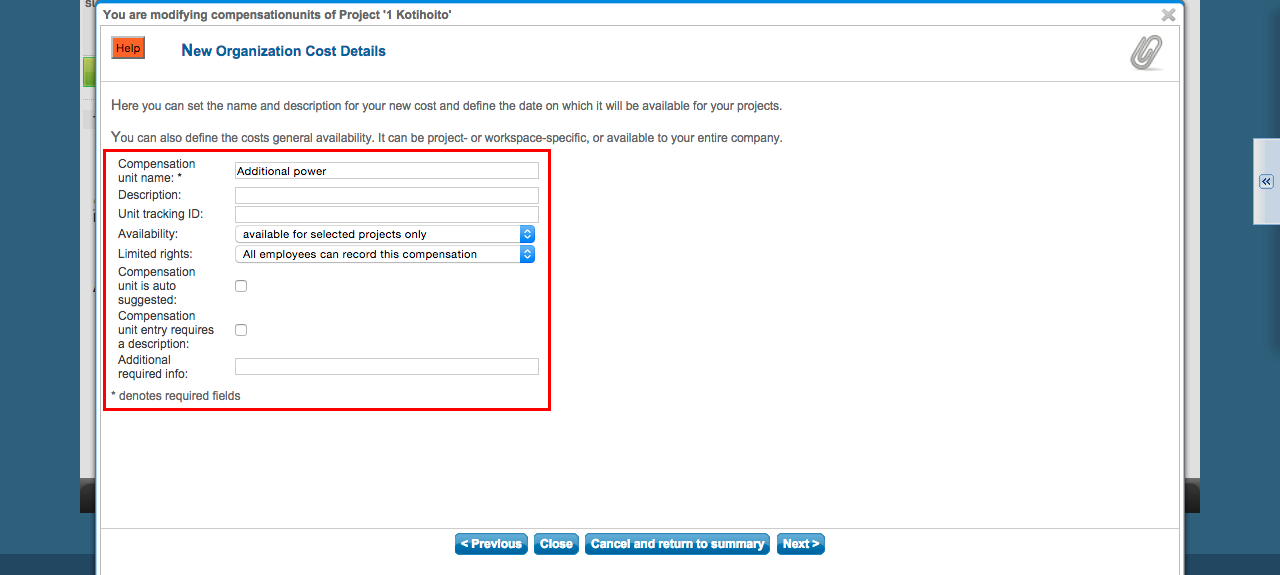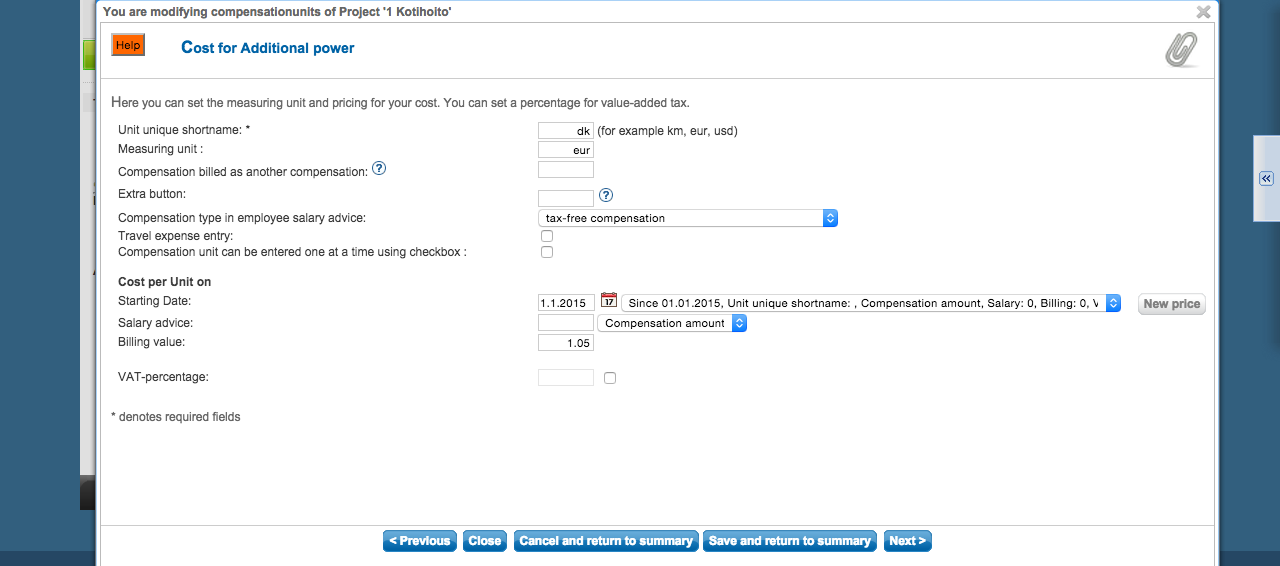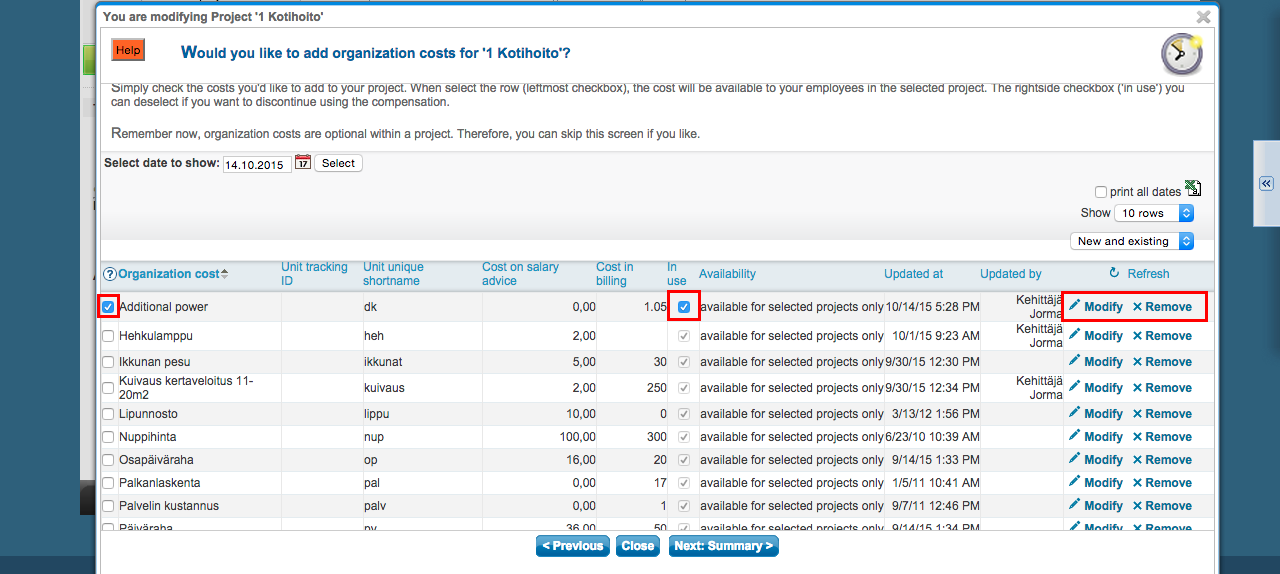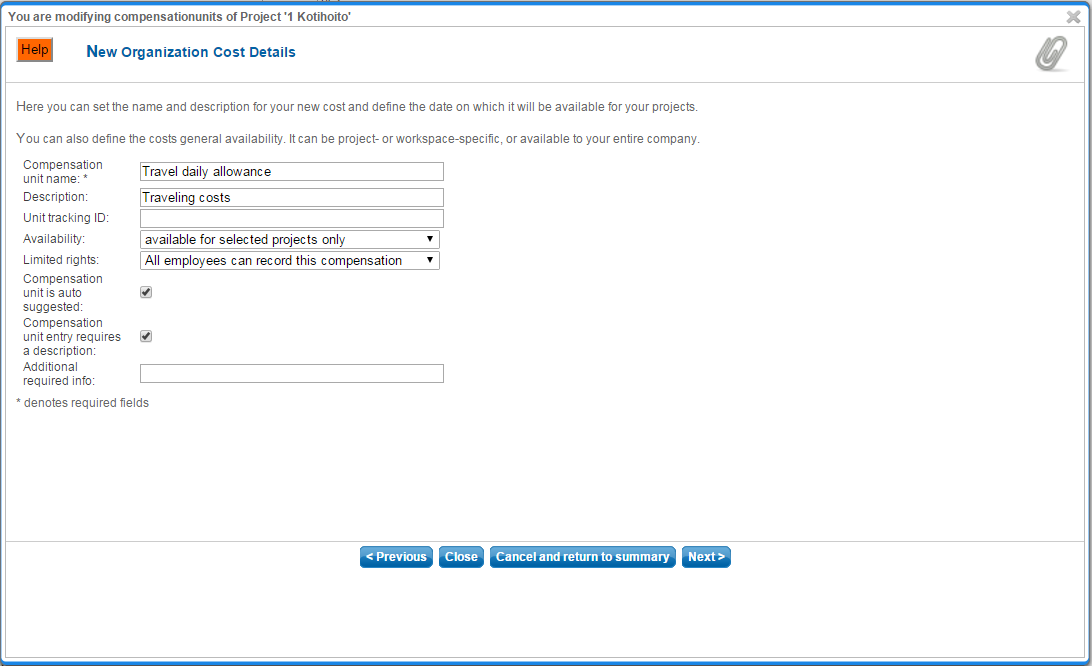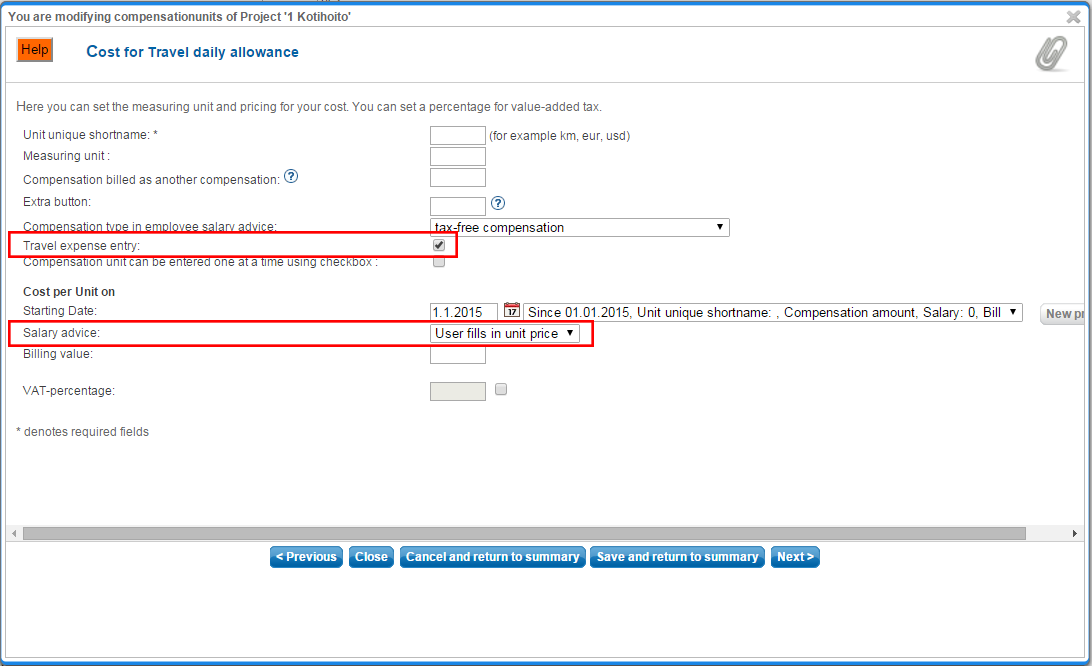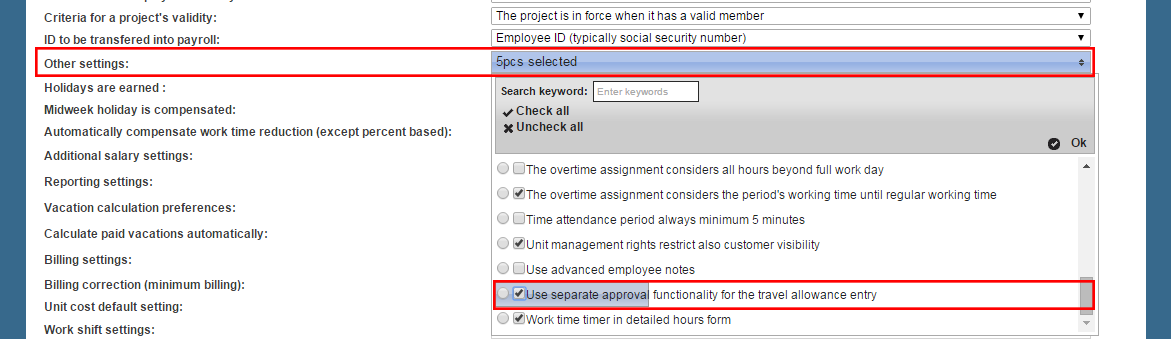The following demonstrates Tuntinetti's Project wizard and organization costs. The project wizard guides you how to create and maintain organization costs. It is also the quickest way to get to the expenses.
There is an instruction video about the topic here: Project wizard Organizational costs - Tuntinetti
- Creating a new- or editing an existing organization cost with project wizard
- Alert compensation
- Creating a new travel expense organization cost or activating it for an existing cost
Creating a new- or editing an existing organization cost with project wizard
Project wizard is part of the assisted functions. The assisted functions can be found at the right edge of the screen and they are accessible from any page.
Starting the Project wizard
Open the assisted functions.
Now you can see all the different wizards. Choose the project wizard.
Selecting a unit
In the opened window you can see your company's units and below them are their projects.
Start by opening the the unit that contains the organization costs you want to deal with. Do this by clicking the plus -icon next to the unit.
Selecting a project
Next choose the project that includes the organization costs you you want to deal with.
Then scroll down so you can find the organization costs.
In order to create a new organization cost, first choose Manage organization costs -button.
Creating a new organization cost or modifying an old one
Then either click Modify -button next to the organization cost that you want to modify or create a new organization cost by clicking the Create a new organization cost -button.
In this view, you can also add organization costs for the project (leftmost checkbox), temporally switch off organization cost by deselecting "In use" checkbox, modify or remove completely organization costs from the system. Please note, that removing deletes the organization cost also from other projects. By pressing Excel icon, you can download a list of organization costs in a table.
Some of the organization cost may be preselected, if they have "automatically added to all projects in all units" setting. These organization costs can be swithed off by deselecting "In use" checkbox.
Organization cost's settings
Write the basic information of the organization cost. This information is used to define the availability, coverage and unit- or project specific cropping for the organization cost.
The basic information
You can input possible tracking id for the compensation unit in the "Unit tracking ID" field.
From the "Availability" menu, you can limit the availability of the unit compensation by cost center:
- Available for selected projects only
- Automatically added to all projects in this unit
- Automatically added to all projects in this unit and its sub-units,
- Automatically added to all projects in all units
From the "Limited rights" menu, you can choose who can add entries with this compensation unit:
- All employees can record this compensation
- Only employee's supervisor can record this cost via reports-view
- Only employee's supervisor can see or record this cost via reports-view
With "" checkbox you can choose, if it is required to write a description for an entry of this compensation unit.You can add an additional text field to the compensation entry by adding a title for it in the "Additional required info" field. The field will be required, so it has to be filled while recording the compensation entry. The text written here will be used as the title for the field.
The cost information
You can add the cost settings for the organization cost by clicking Next -button.
The cost information settings
Give a shortname for the organization cost. Also add other possible settings and the information that is required by the time reports.
From "Compensation type in employee payslip/paystub" menu you can select for example: different benefits (car, phone, food, housing), bonuses and provisions, travel allowance entrys, alert payment or net salary deduction. By selecting "Compensation unit can be entered one at a time using checkbox" you can mark the compensation by simply crossing a checkbox.
The amount to be compansated for an employee per one unit of the compensation is marked in the "Payslip/Paystub" field. Choose first the right option from the dropdown menu. Typically, e.g. for daily allowances and mileage compensations use "Compensation amount" option and the correct value is entered in the empty field.
If you use Tuntinetti for forming billing materials, fill in the amount to be billed from customer per one unit of the compensation in the "Billing value" field.
Creating a new time range and a price for an organization cost
"New price" button allows you to create new prices for the organization cost, that will replace the old prices from the specified date onward.
Saving the organizational cost
By clicking the Next -button you will save the organization cost and it will be visible at the list. In this view you can also modify or remove existing organization costs.
Alert compensation
Add a new expense category 'Alert' for the target with the type 'alert or standby payment that doesn´t add to the annual leave'.
NOTE! If necessary, activate the setting "Compensations can be recorded without worked hours” for the project.
Creating a new travel expense organization cost or activating it for an existing cost
Project wizard > Modifying organization costs
If your company is using the Tuntinetti's paid feature Travel expense reporting, an organization cost can be used as a travel expense.
- An organization cost is logically a tax-free compensation. It should be named accordingly.
- If the description of the cost should be required, activate the Compensation unit entry requires a description check-box.
- For example extra passengers' compensation can be required to have a mandatory column for extra passengers' names. This has its own field Additional required info which names the column.
- Activate the Travel expense entry check-box.
- Different amounts of compensations can be set with the Payslip/Paystub field's User fills in unit price and amount selection.
Activating approving feature for a travel organization cost
It is also possible to activate the approving feature for an organization cost separately for an employee and a supervisor in the basic settings.