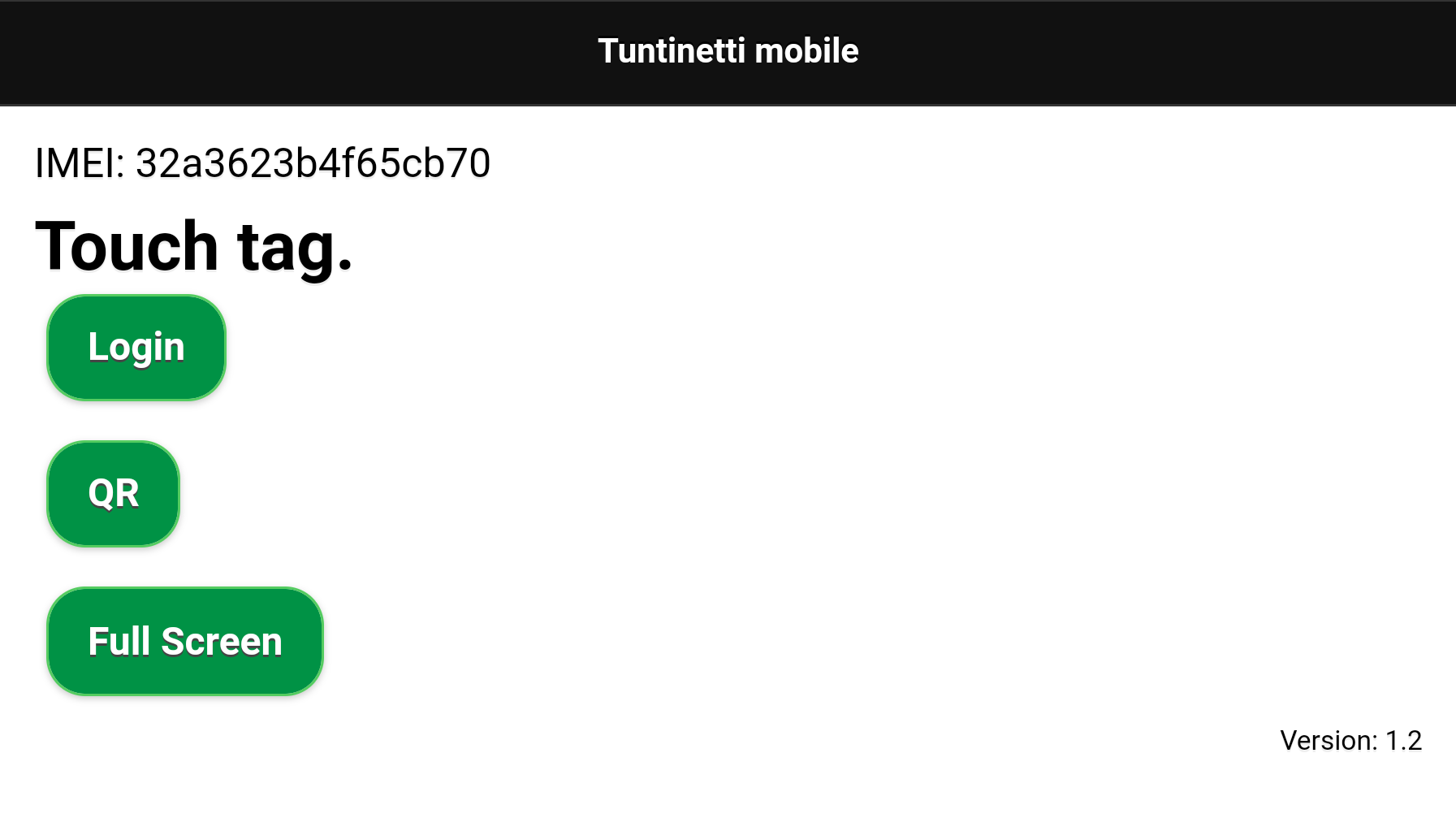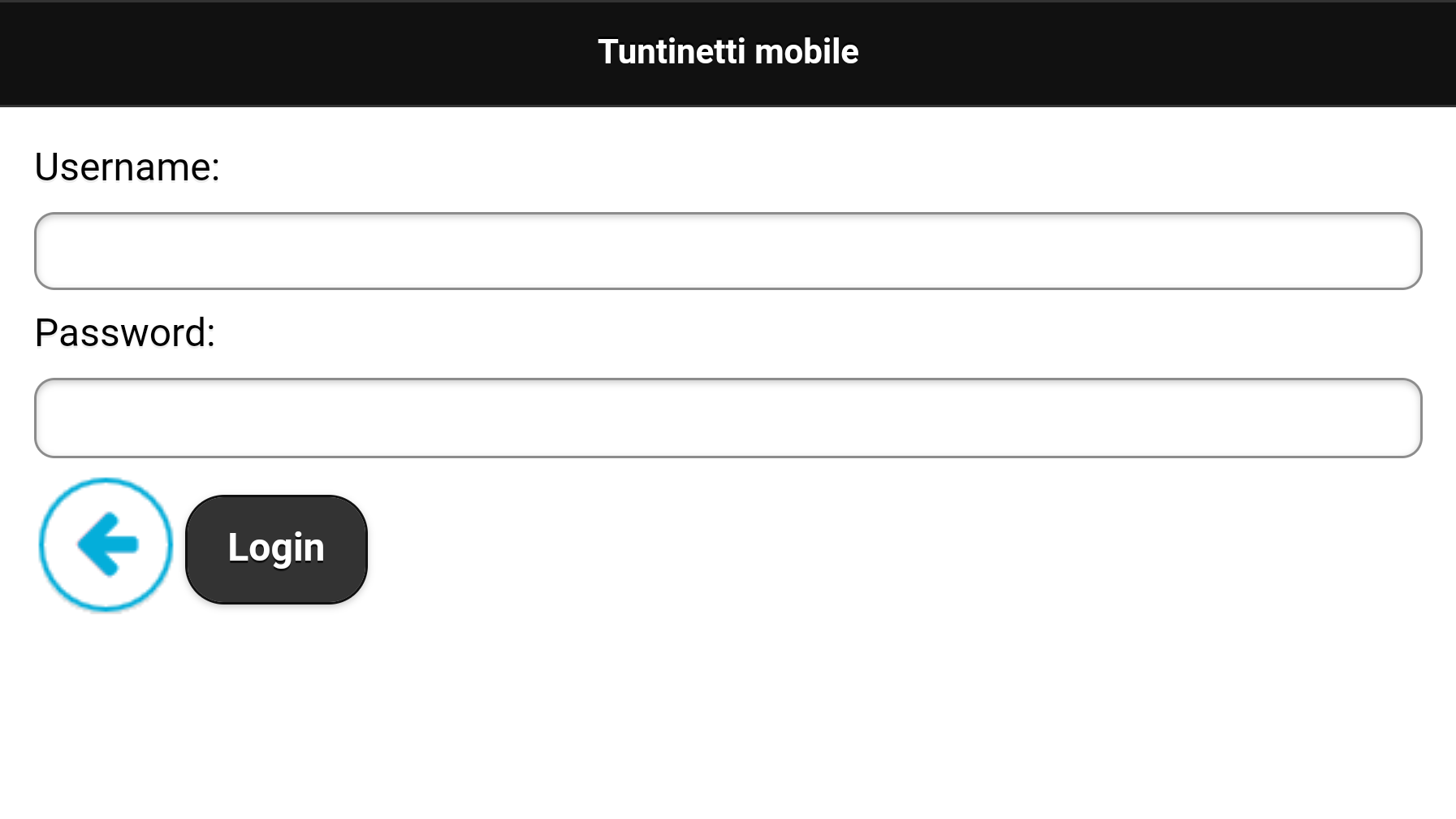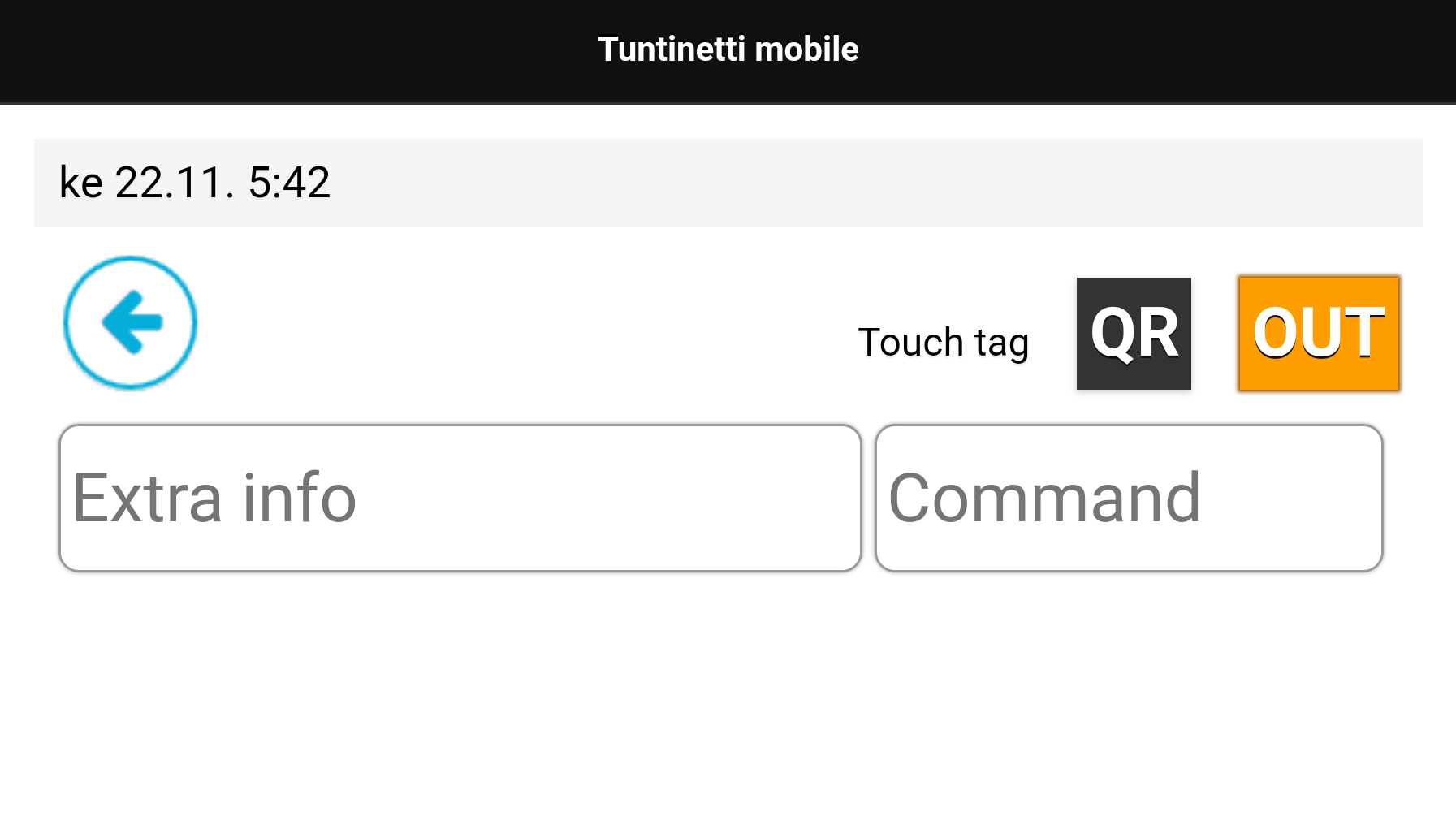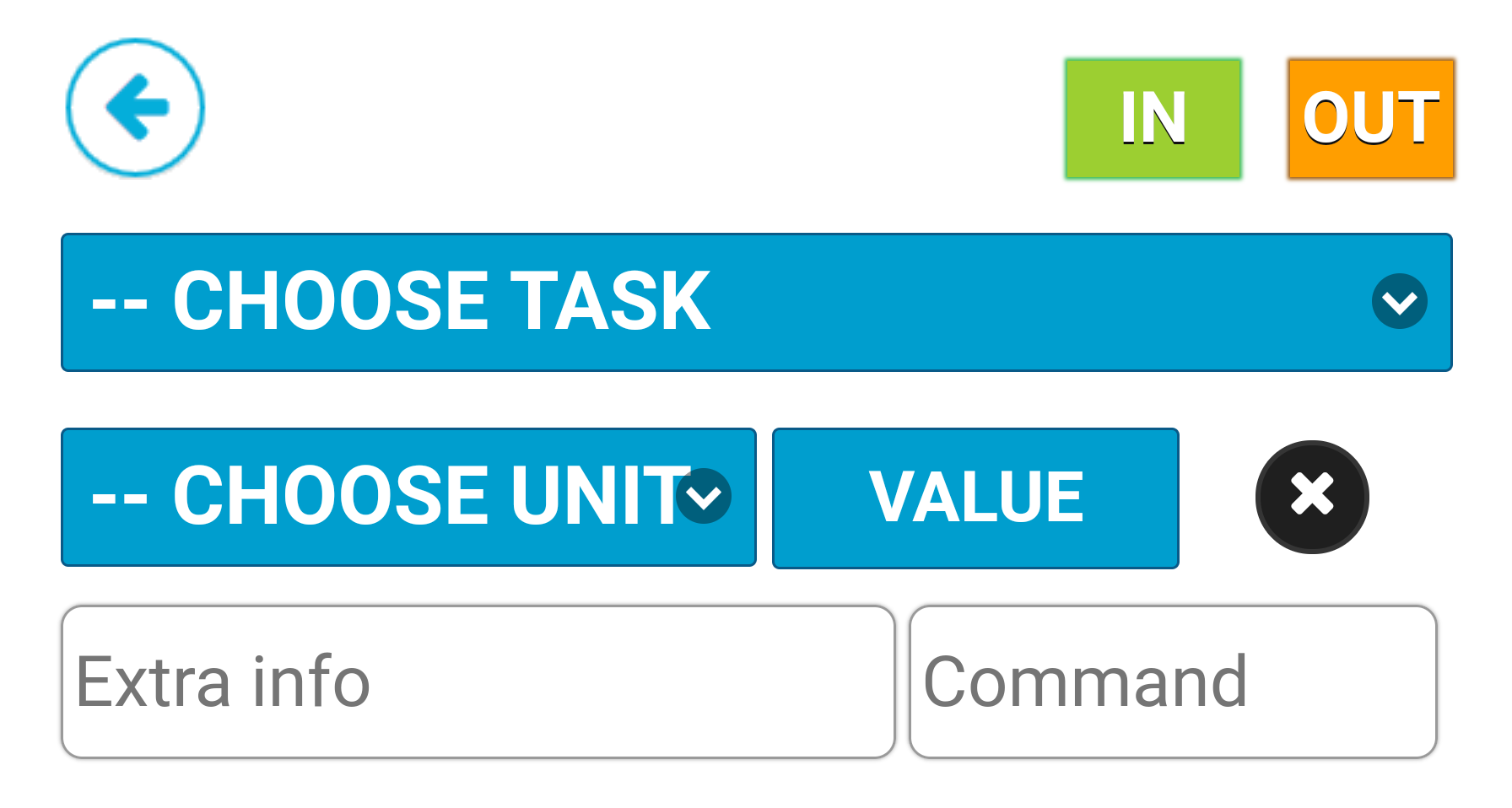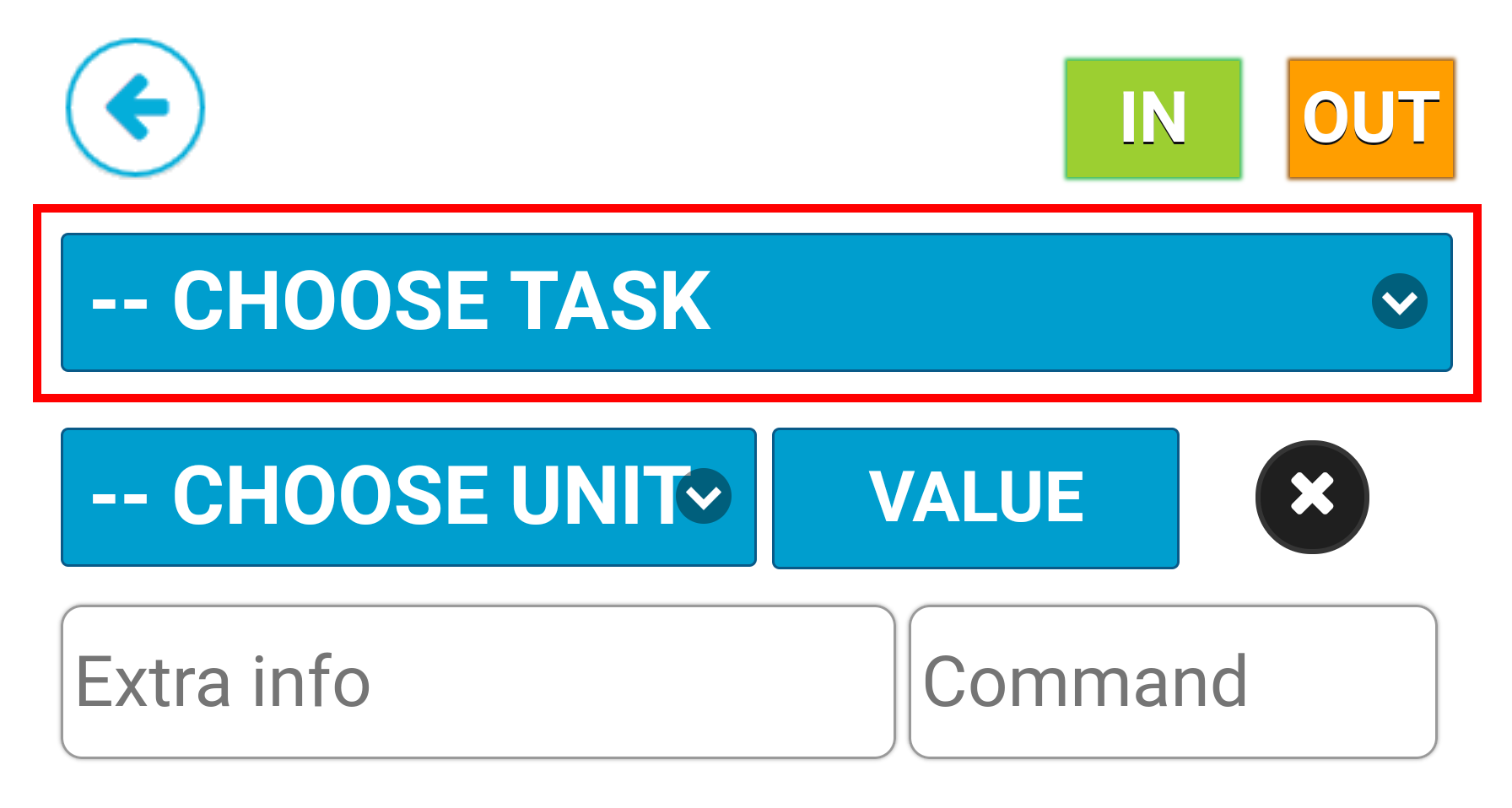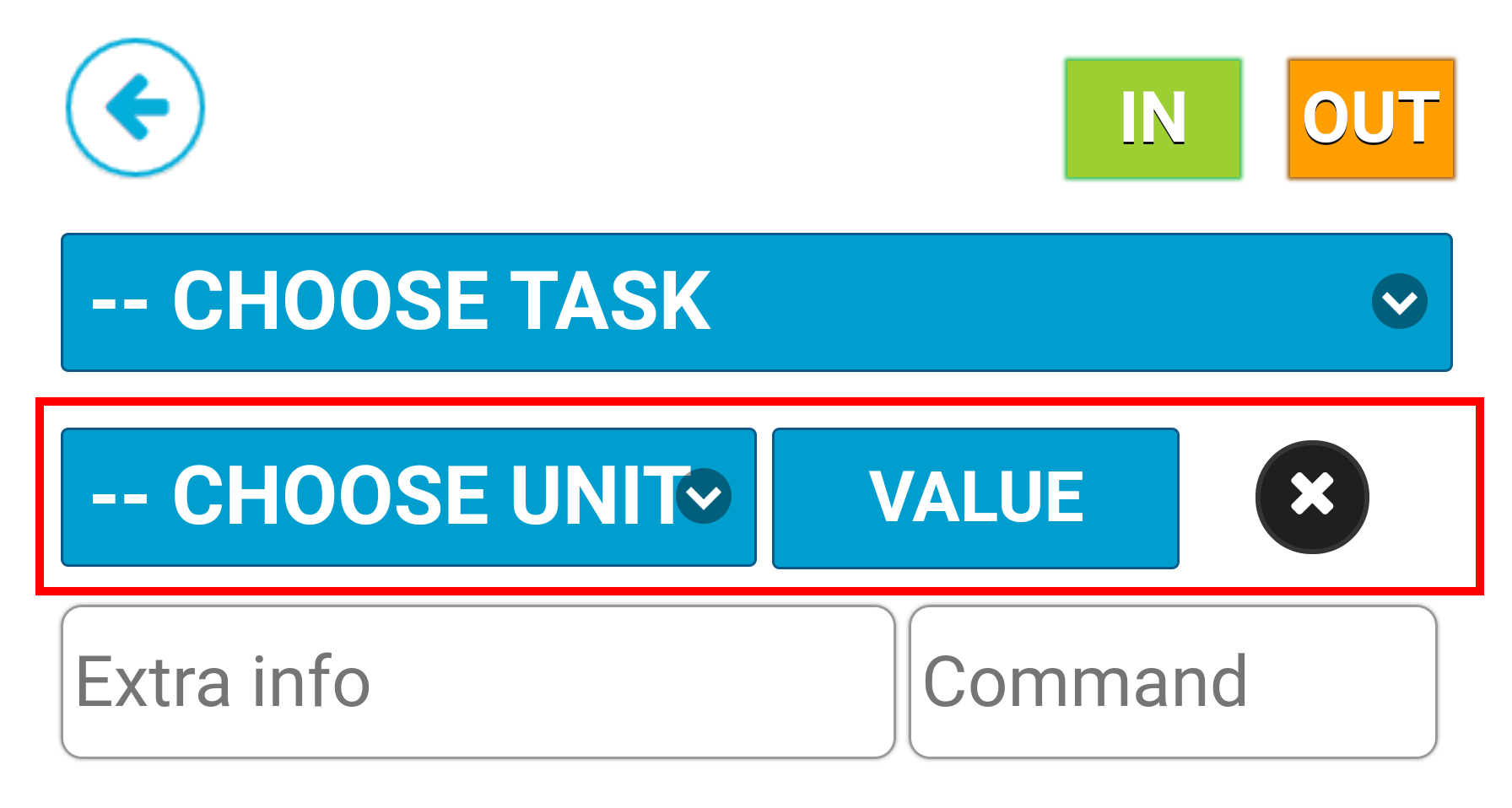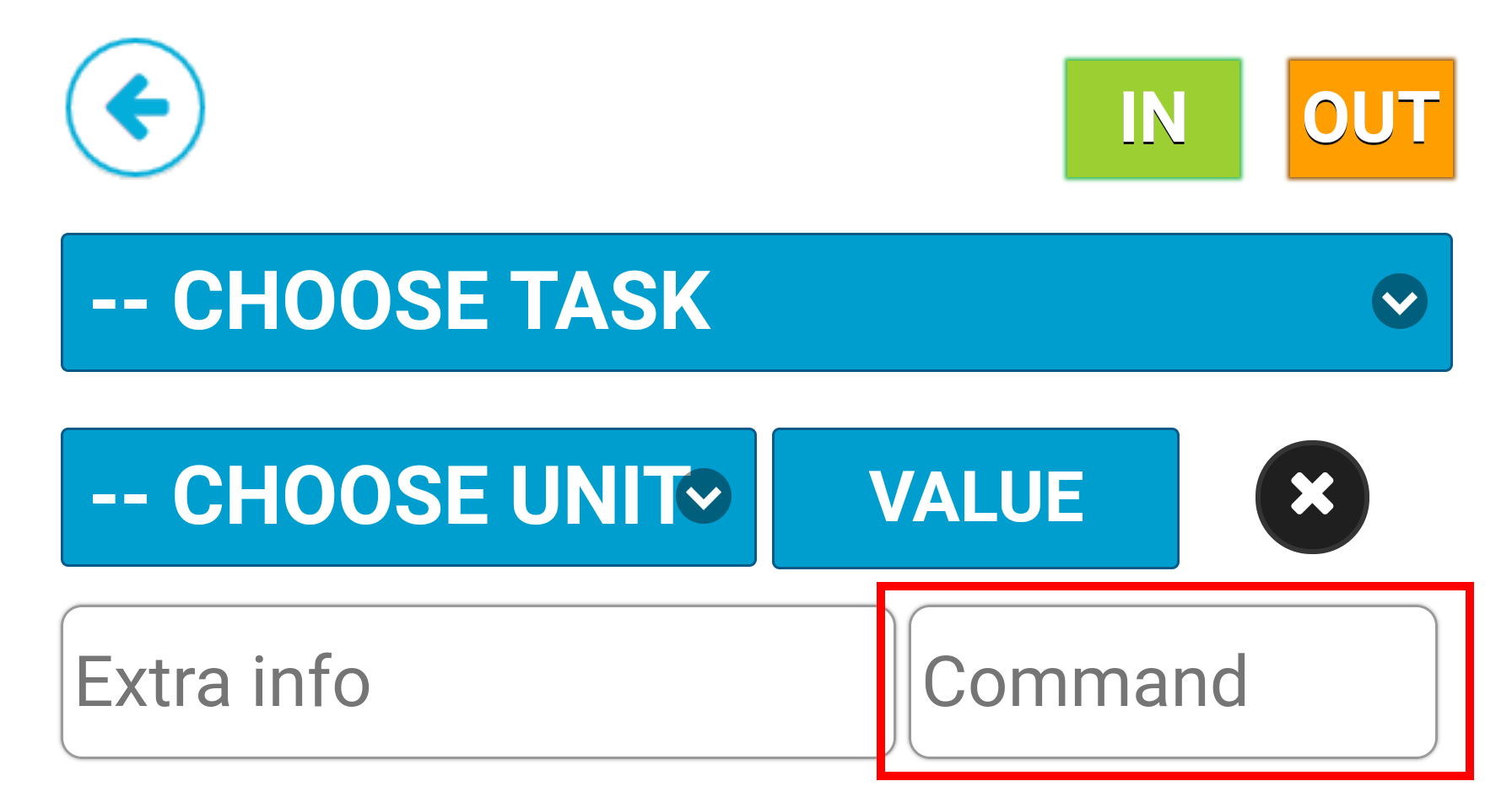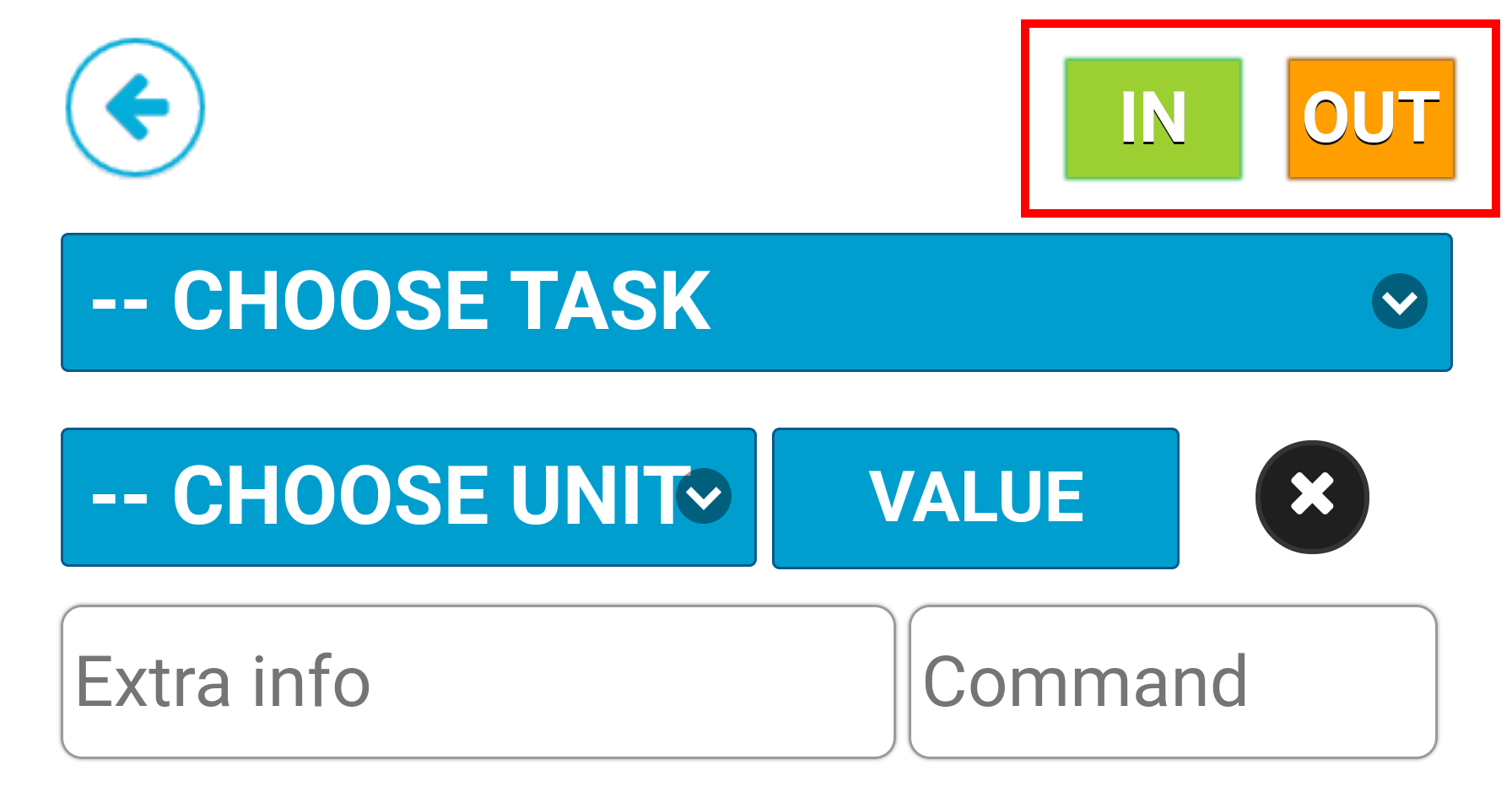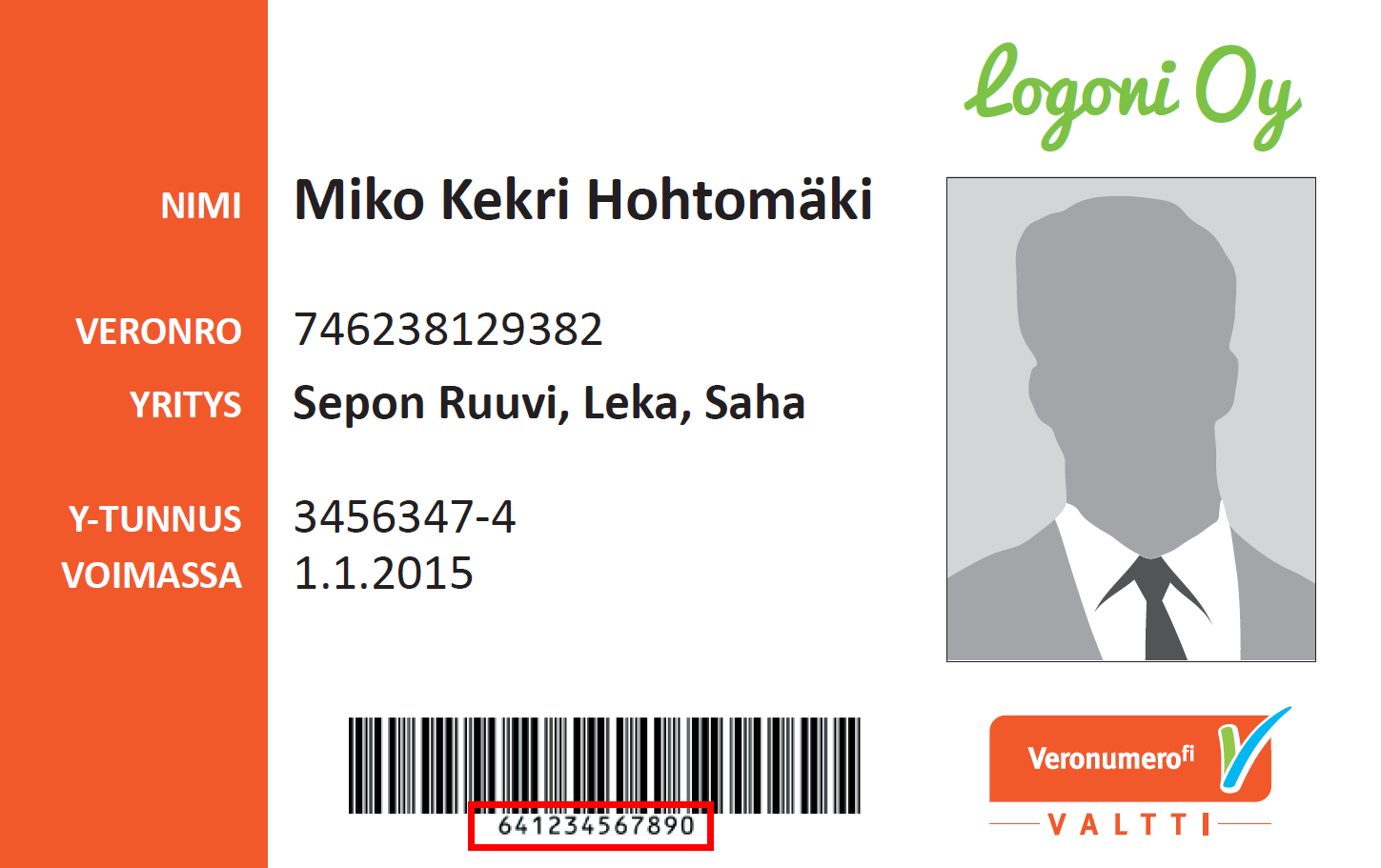With the wall mounted mobile clock card employees can stamp themselves in or out by touching the device with a Valtti card or an ID badge that has an RFID sticker. The clock card device has an easy-to-use touch screen, where employees can select the desired function.
Getting a Wall mounted NFC Mobile Clock card device
Contact Tuntinetti's customer service to find out where to purchase these clock card devices. You can also get the download link from where the device's software can be downloaded from Tuntinetti's customer service.
Using a Wall mounted NFC Mobile Clock card device
When the stamping software is installed and turned on, the screen should look like the following.
Employees are identified using a NFC tag or if a tag is not used, they can be identified by logging in to a Tuntinetti account (when login is used to identification, it is only possible to log out). The project or work site is identified by the device's IMEI code or an employee can select a certain project during the stamping procedure.
Login
When there isn't a NFC tag or it doesn't work for some reason, an employee can be identified with his or her Tuntinetti account information. The employee can login to the software by selecting the "Login" button in the starting window.
The employee can login by entering his or her Tuntinetti account's username and password and pressing "Login".
The wall mounted NFC Mobile Clock card doesn't allow employees that are identified with account information to stamp themselves in, because normally the device is used as a clock card device at the work site and identifies the project. In this case the project should be identified using either a NFC code or a QR code. Though employees are able to stamp themselves out after they have been logged in. For example if an employee loses his or her NFC tag during a work day, it is still possible to stamp out. As an additional feature a supervisor is possible to see the stamp location address which are based on the GPS location.
Reading NFC tag
NFC tag can be read by touching the Wall mounted NFC Clock card with it. When the tag has been read, the screen automatically updates so the stamping procedure can be finished.
Reading QR code
QR codes can't be read at the moment, because the camera of the device is located inside the protective case.
Stamping
When the NFC tag has been read, the stamping procedure must be finished.
In this window, the first thing is to select/enter a project/task ("-- CHOOSE TASK" menu). Then it is possible to add expenses ("-- CHOOSE UNIT" menu and "VALUE" field), extra information ("Extra info" field), a command ("Command" field) and the direction of the time stamp ("IN" and "OUT" buttons).
Selecting a project
With the "-- CHOOSE TASK" menu it is possible to select a certain project if it differs from the default project or if there is not a default project set and it isn't clear which project the stamping is directed to. The menu shows only the projects with a stamping ID, which have set to be visible. If there isn't any project to choose from, there aren't any projects with a stamping ID that have been set to be visible.
Selecting an expense
With the "-- CHOOSE UNIT" menu and the "VALUE" field it is possible to add expenses that are related to the stamping.
Extra information
It is possible to add extra information related to the stamping by adding them in the "Extra info" field. Any information entered here will be added to the time tracking information in the "Additional information" field by default.
Directing time stamps
If the "-- CHOOSE TASK" menu isn't visible or the desired project isn't on it, a time stamp can be directed to a certain project by entering the project's code in the "Command" field.
Time stamp direction
Time stamp is finished by selecting the direction of the stamp. If you want to stamp yourself in or change a project, press "IN". If you want to stamp yourself out from a project, press "OUT".
Identification tags
NFC tags are used as identification tags. NFC code is added to employee's infromation.
NFC keyfob
Usually employees are identified by a NFC keyfob.
Valtti card
If an employees have Valtti cards which include digital identification, they can also be used for identification. The card has a RFID chip that has an UID code that needs to be saved in Users-tab for the employee. If needed, you can have the UID code from the card suplier.