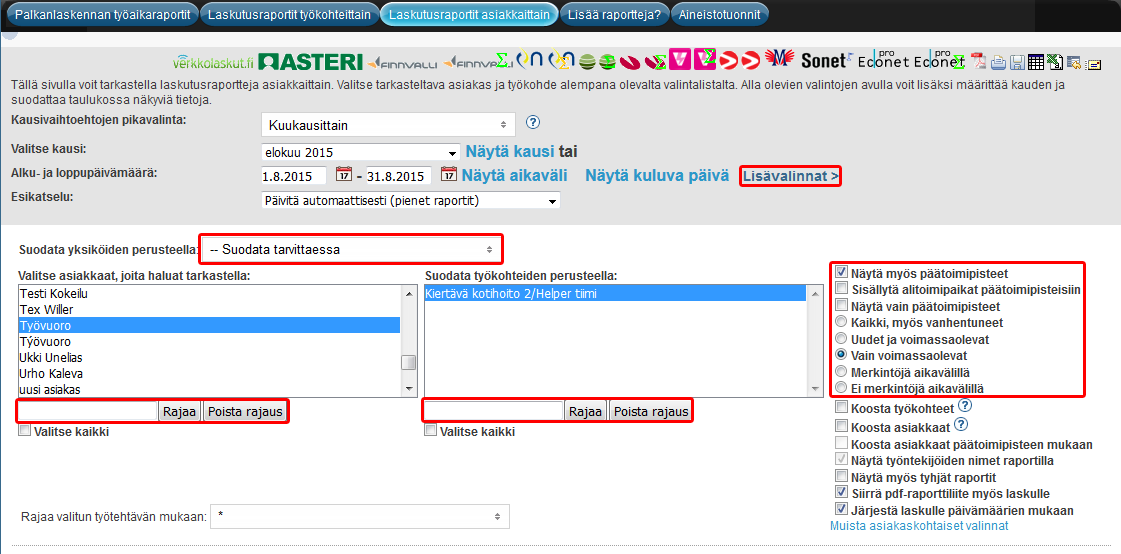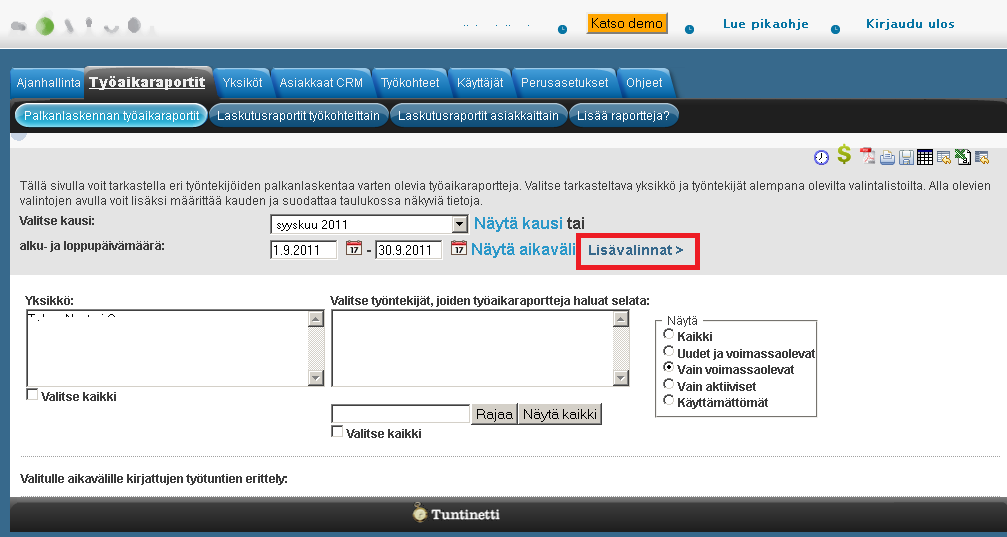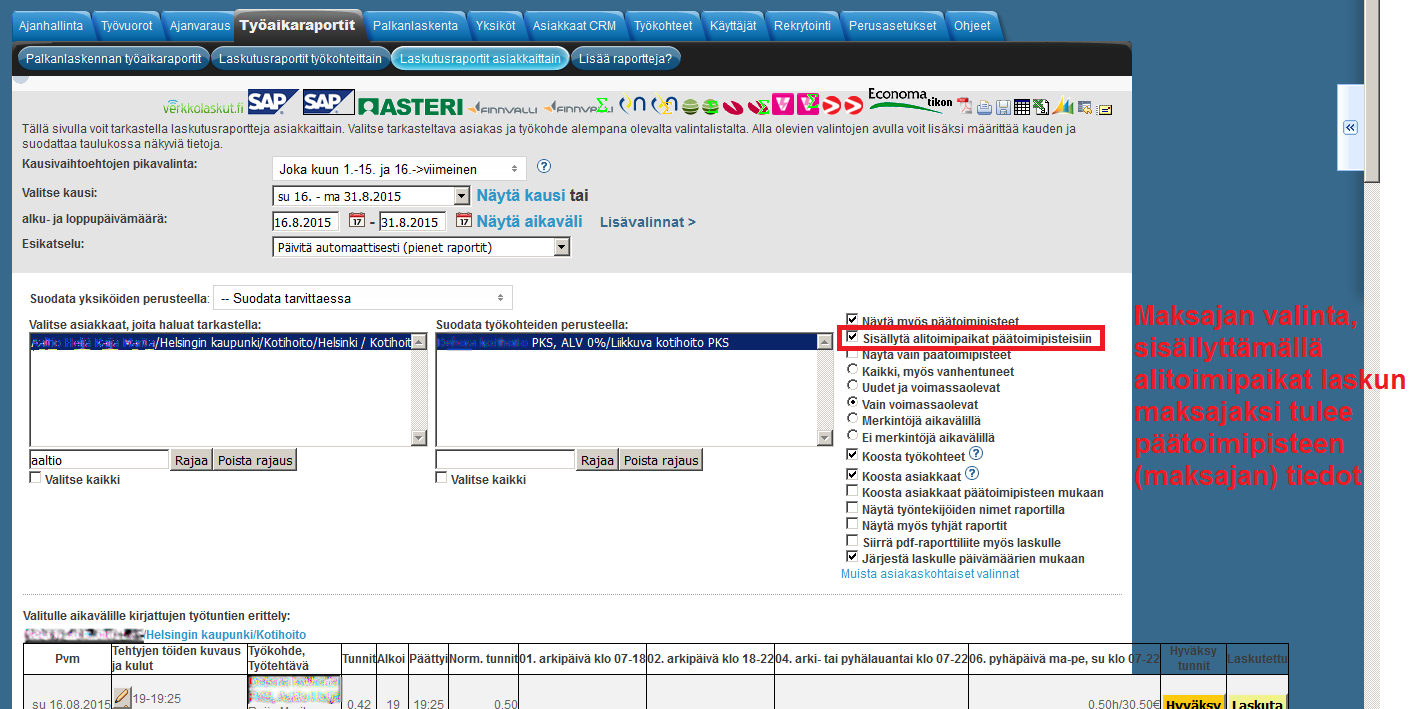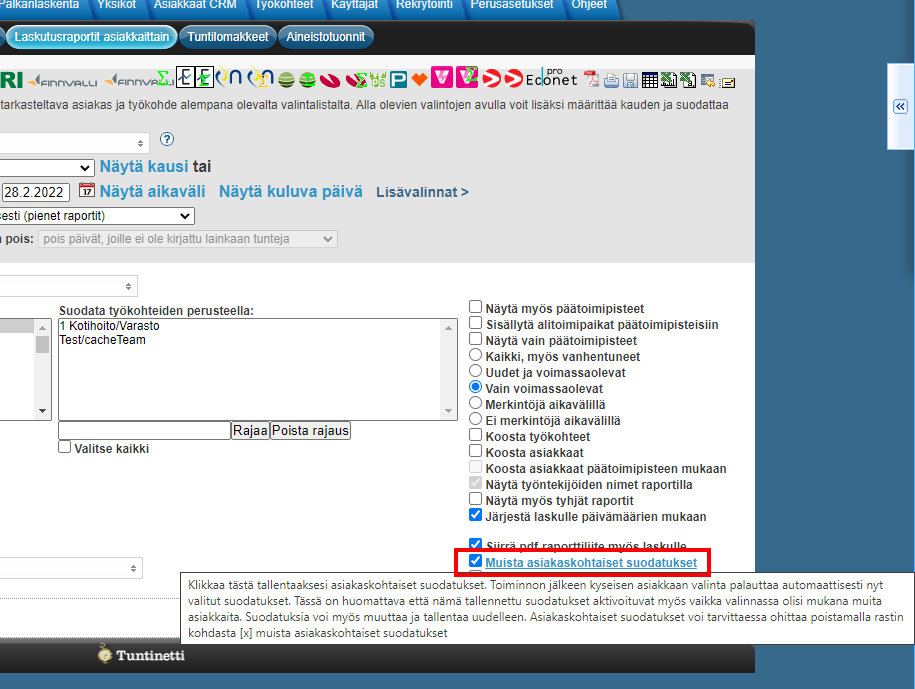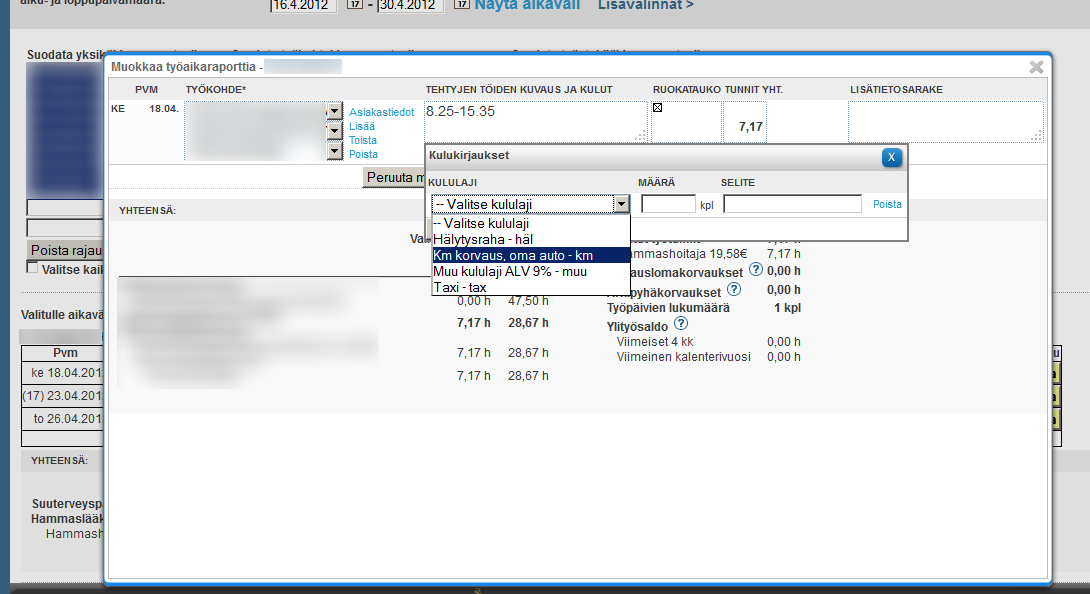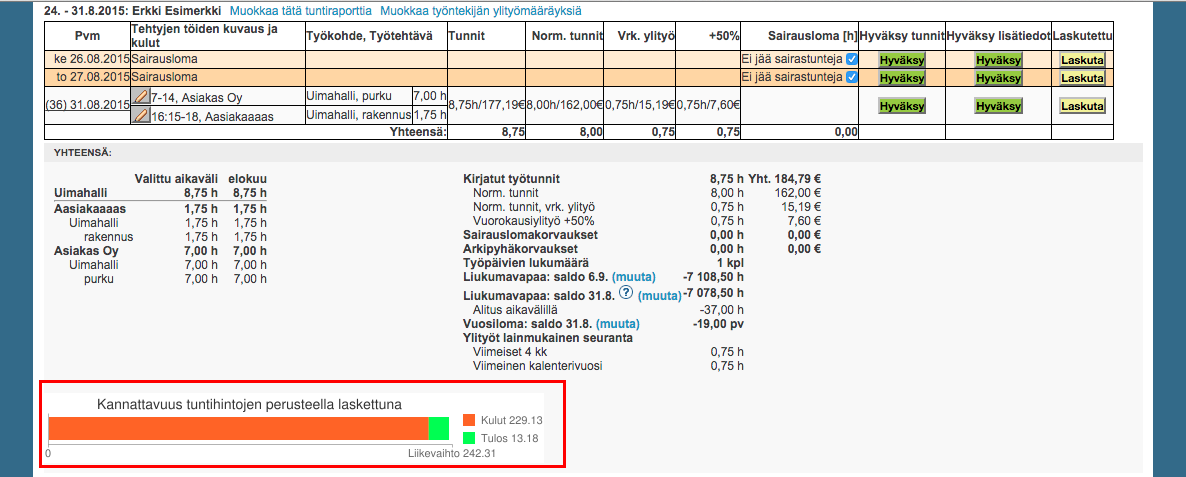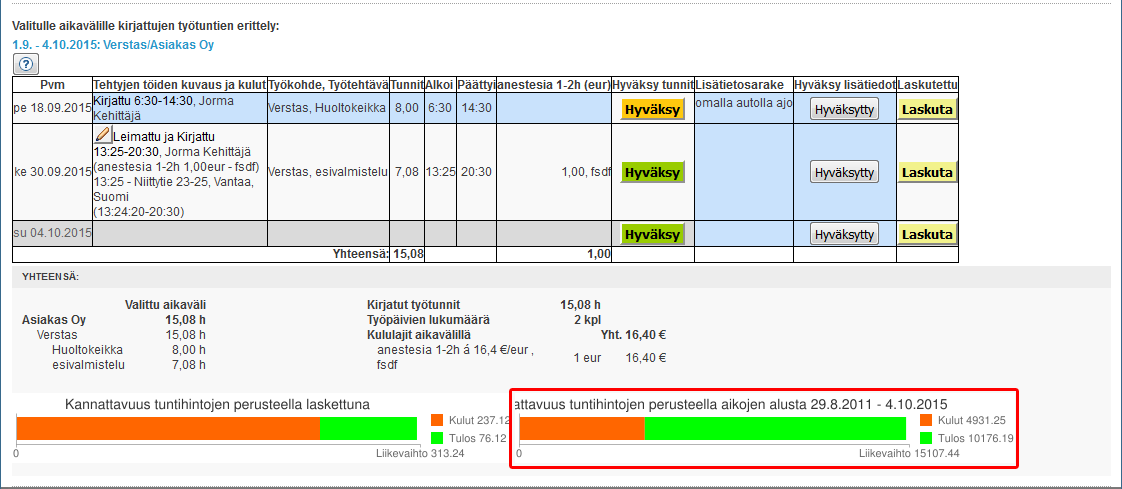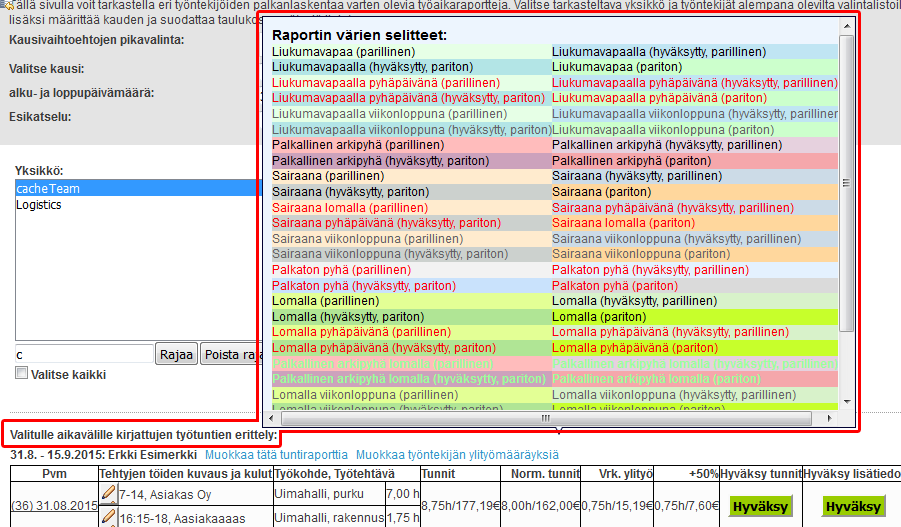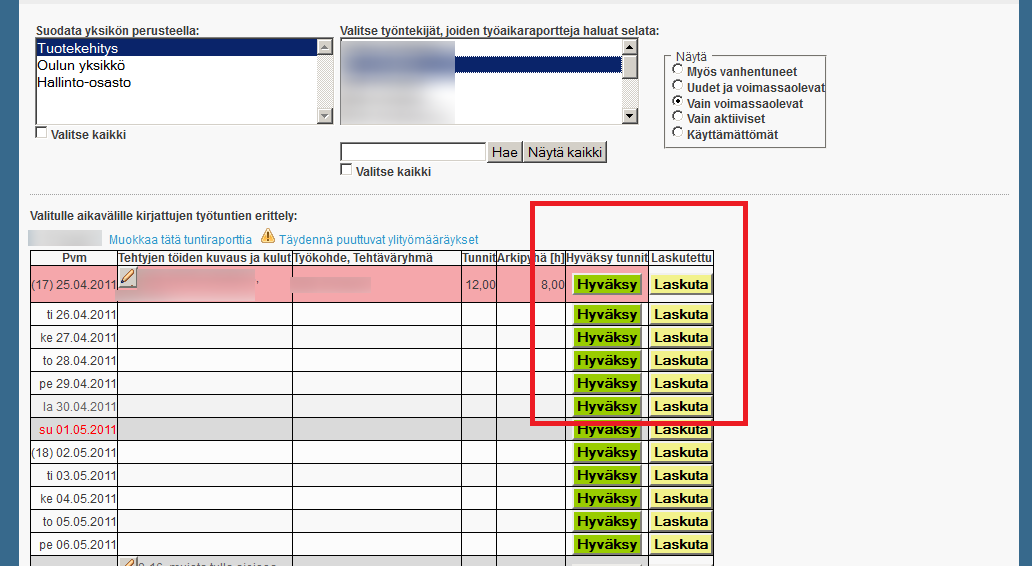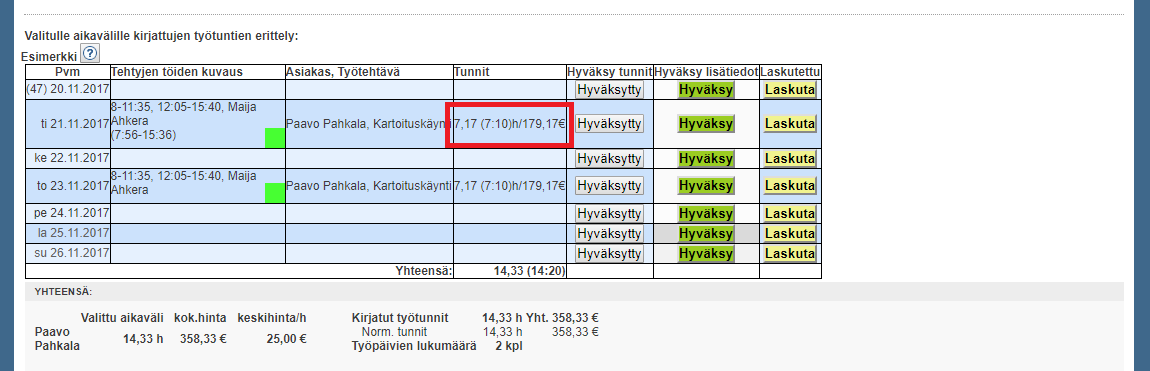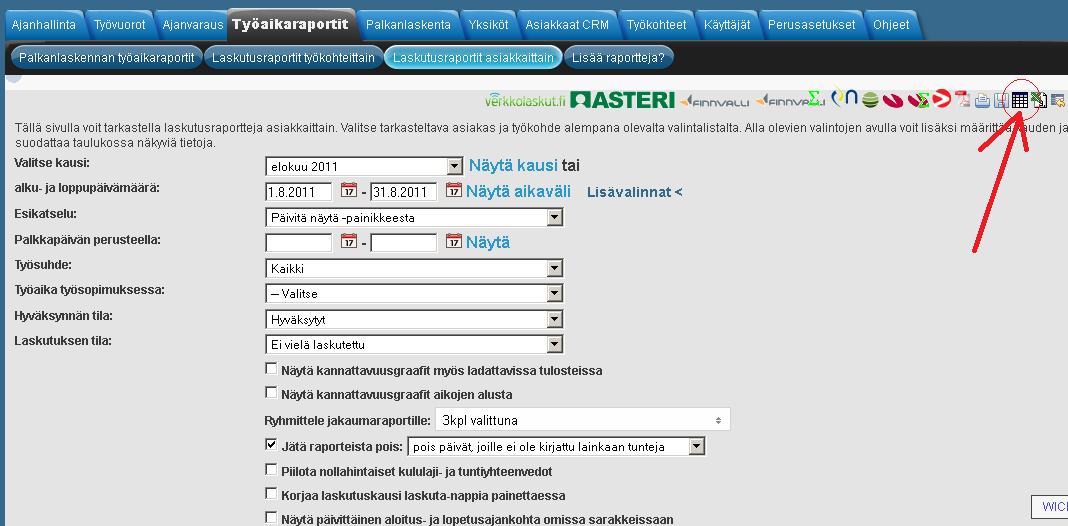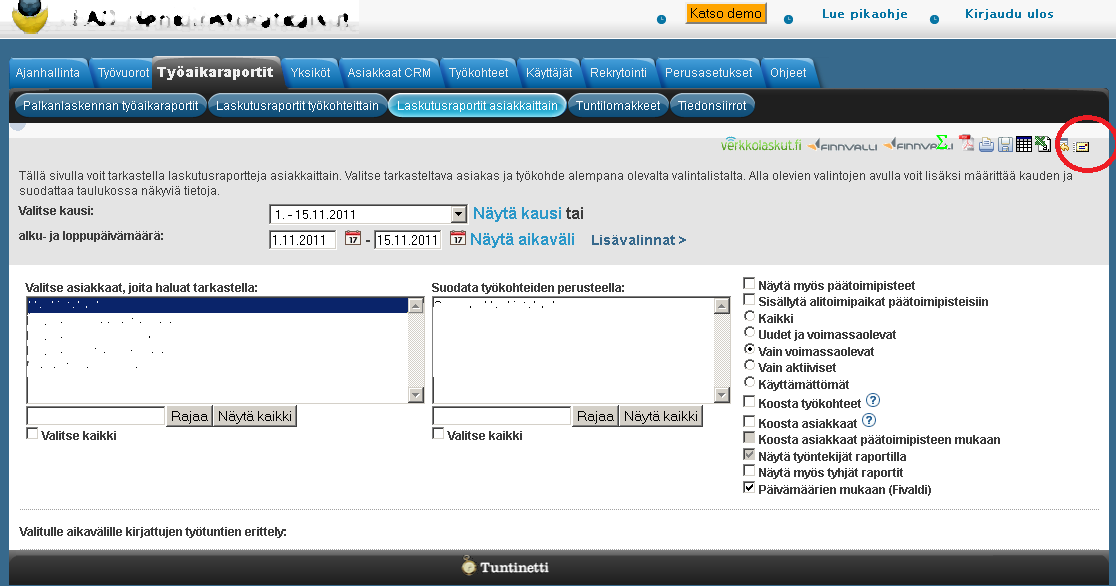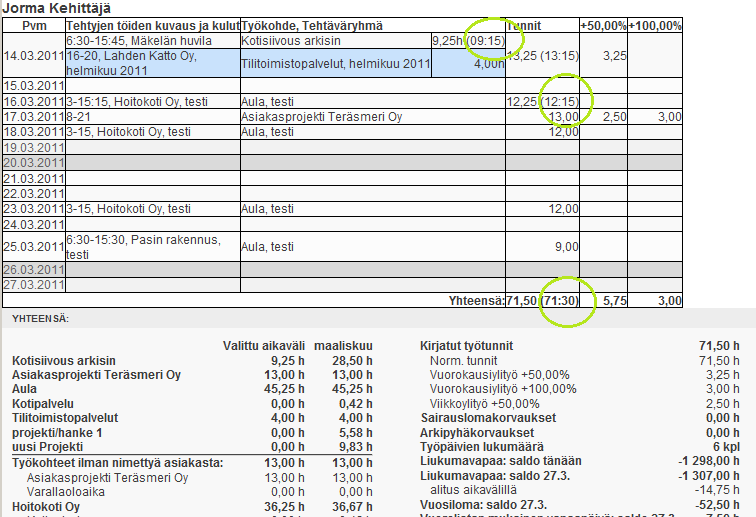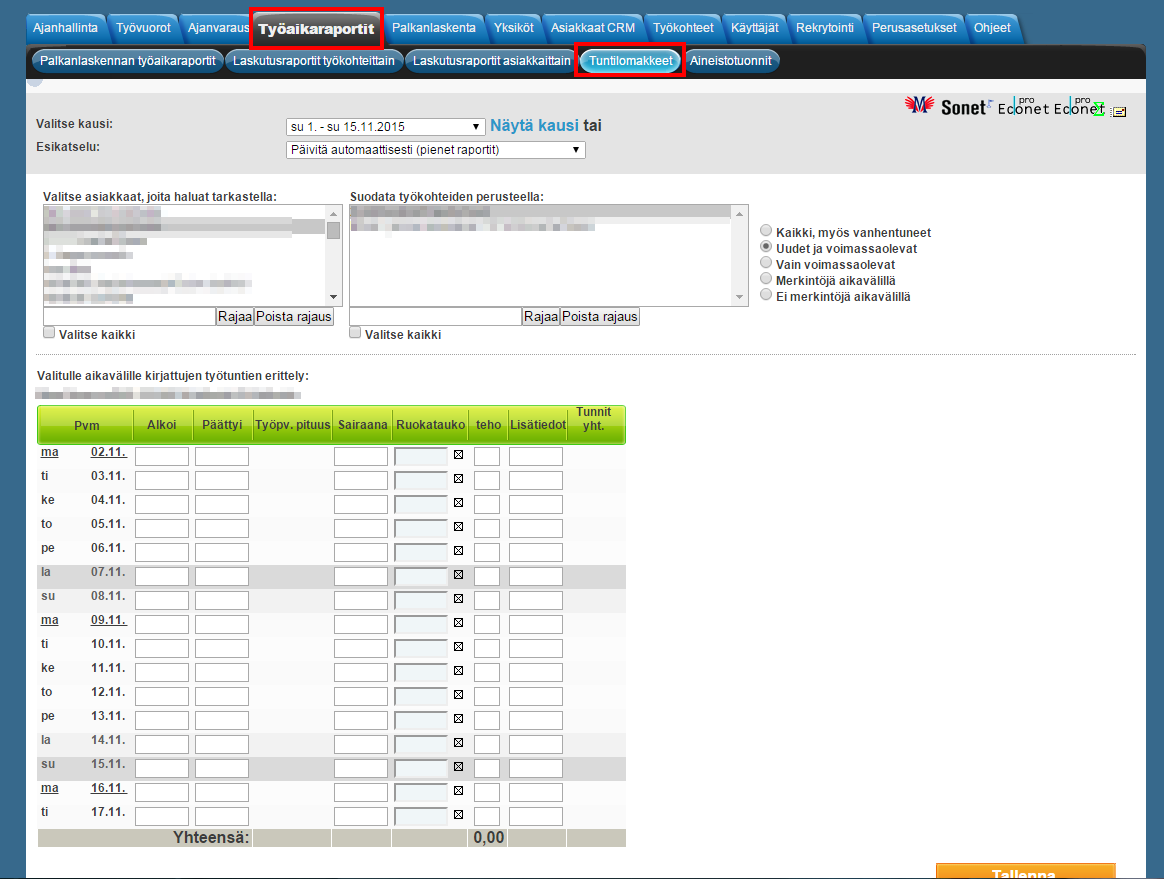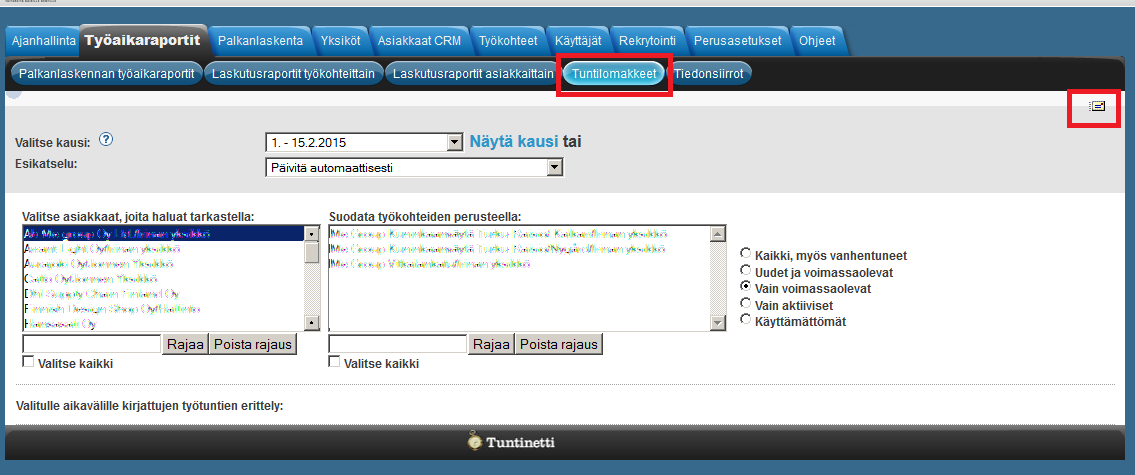Työaikaraportit > Laskutusraportit asiakkaittain
Seuraavassa tutustutaan miten voit katsella, koostaa ja tulostaa asiakaskohtaisia laskutusraportteja. Työntekijöiden kirjaamista työtunneista on Tuntinetissä mahdollista koostaa laskutusraportteja. Jos työkohteisiin on liitetty asiakkaita ja tunnit on kirjattu asiakaskohtaisesti, myös laskutusraportteja voi tarkastella asiakkaittain. Raportin voi tulostaa esimerkiksi asiakkaalle lähetettävän laskun liitteeksi.
Laskutusraporteista asiakkaittain löytyy myös käyttöohjevideo osoitteessa: Laskutusraportit asiakkaittain - Tuntinetti
Raporttien hakeminen
Kauden tai aikavälin valinta
Valitse ensin kausi tai aikaväli, jonka tiedot haluat nähdä. Esikatseluasetuksista riippuen kausi/aikaväli -valinta päivittyy automaattisesti tai joudut painamaan "Näytä kausi" tai "Näytä aikaväli".
Esikatseluasetuksista voi määrittää miten esikatselun halutaan päivittyvän:
- Päivitä automaattisesti (pienet raportit)
- Päivitä näytä -painikkeesta (suuremmat raportit ja suodattaminen)
- Ei esikatselua, vain lataus (aineistosiirrot ym. massatoiminnot)
Suodatusasetukset
Asiakkaita ja työkohteita voi tarvittaessa suodattaa ja rajata:
- Suodata yksiköiden perusteella -valikolla
- Sanahaulla
- Suodatusasetuksilla (Eri vaihtoehtojen tarkemmat selitykset näet ohjelmassa viemällä hiiren niiden nimien päälle):
- Kaikki, myös vanhentuneet
- Uudet ja voimassaolevat
- Vain voimassaolevat
- Merkintöjä aikavälillä
- Ei merkintöjä aikavälillä
Lisää suodatusvaihtoehtoja löytyy "Lisävalinnat" valikosta.
Päätoimipiste
Päätoimipisteiden näkymistä asiakaslistalla voi muuttaa seuraavilla valinnoilla:
- Näytä myös päätoimipisteet
- Sisällytä alitoimipaikat päätoimipisteisiin
- Näytä vain päätoimipisteet
Mikäli "Sisällytä alitoimipaikat päätoimipisteisiin" ja "Koosta asiakkaat" on valittu, voi asiakkaat "Koosta asiakkaat päätoimipisteen mukaan" valinnalla koostaa päätoimipisteen mukaan.
Lisävalinnat
Lisävalinnat-valikosta löytyy lisää tapoja lajitella ja suodattaa raportissa näytettäviä tietoja. Lisävalinnat tarjoavat monipuoliset mahdollisuudet muokata raportti omia tarpeita vastaavaksi.
- Palkkapäivän perusteella
- Raporttien suodatus palkkapäivän perusteella tapahtuu valitsemalla ensin halutut päivät ja painamalla sitten "Näytä"
- Vastuuhenkilö
- Vastuuhenkilön perusteella suodatus
- Hyväksynnän tila
- Halutaanko nähdä vain hyväksytyt raportit, ei vielä hyväksytyt vai kaikki
- Laskutuksen tila
- Laskutuksen tilan perusteella suodatus
- Näytä kannattavuusgraafit myös ladattavissa tulosteissa (Valintaruutu)
- Voit valita haluatko nähdä graafisen kaavion työn kannattavuudesta myös raportin tulostetussa versiossa
- Kannattavuuden mittarit -lisäosan tulee olla käytössä.
- Perusasetukset > Tuntinetin lisäominaisuudet > Kannattavuuden mittarit -valintaruutu
- Kannattavuuden mittarit -lisäosan tulee olla käytössä.
- Voit valita haluatko nähdä graafisen kaavion työn kannattavuudesta myös raportin tulostetussa versiossa
- Näytä kannattavuusgraafit aikojen alusta (Valintaruutu)
- Voit valita haluatko nähdä myös kannattavuusgraafin tuntihintojen perusteella aikojen alusta lähtien
- Kannattavuuden mittarit -lisäosan tulee olla käytössä
- Perusasetukset > Tuntinetin lisäominaisuudet > Kannattavuuden mittarit -valintaruutu
- Kannattavuuden mittarit -lisäosan tulee olla käytössä
- Voit valita haluatko nähdä myös kannattavuusgraafin tuntihintojen perusteella aikojen alusta lähtien
- Näytä kirjausten varoitukset
- Voit valita, haluatko nähdä tuntikirjausten varoitukset vain eroavuuksien osalta, kaikilla riveillä vai ei lainkaan
- Ryhmittele jakaumaraportille ()
- Voit valita mitä asioita haluat ryhmitellä jakaumaraportille
- Työkohde
- Asiakas
- Työtehtävä
- Työntekijä
- Voit valita mitä asioita haluat ryhmitellä jakaumaraportille
- Näytä päivittäiset kululajit
- Voit valita miten haluat päivittäiset kululajit näkyviin
- Vain kuvauksen yhteydessä
- Myös erillisessä sarakkeessa
- Myös omissa erillisissä sarakkeissaan
- Voit valita miten haluat päivittäiset kululajit näkyviin
- Laskutushinnat
- Voit valita haluatko nähdä laskutushinnat vain summatiedoissa, myös tuntikirjausriveillä vai ei lainkaan
- Näytä tilastot jakaumaraportilla ()
- Ei
- Vain täyttöaste
- Kaikkien vuorojen tilat
- Näytä projektibudjetti jakaumaraportilla () (Valintaruutu)
- Näytä omakustannus jakaumaraportilla ()
- Näytä laskutushintojen keskiarvo myös tulosteissa (Valintaruutu)
- Näytä hinnan suhde tuntipalkkaan myös kun ei kerroinhinta (Valintaruutu)
- Näytä kululajiyhteenveto myös mittayksiköittäin ryhmiteltynä (Valintaruutu)
- Jätä raporteista pois (Valintaruutu + valikko)
- Voit suodattaa raportissa näkyviä rivejä
- Pois päivät, joille ei ole kirjattu lainkaan tunteja
- Pois kaikki päiväkohtaiset erittelyt
- Voit suodattaa raportissa näkyviä rivejä
- Piilota nollahintaiset kululaji- ja tuntiyhteenvedot (Valintaruutu)
- Piilota tuntitiedot (Valintaruutu)
- Voit piilottaa raportilta tehtyjen töiden kuvaussarakkeen, tuntisarakkeet ja yhteenvetotiedot
- Näytä kululajien selitteet yhteenvedossa (Valintaruutu)
- Korjaa laskutuskausi laskuta-nappia painettaessa (Valintaruutu)
- Voit valita haluatko laskun alkupäivämäärän muutettavaksi ensimmäiseksi laskuttamattomaksi päiväksi painettaessa Laskuta-nappia
- Näytä päivittäinen aloitus- ja lopetusajankohta omissa sarakkeissaan (Valintaruutu)
- Tiivistä päivän kaikki tehtävät aina vain yhdelle riville (Valintaruutu)
- Näytä lisä- ja ylitöiden perustunnit erikseen jos on (Valintaruutu)
- Näytä kirjausten varoitukset myös ladattavissa tulosteissa (Valintaruutu)
- Tulosta raportti ilman hyväksyntävärejä (Valintaruutu)
- Erittele arvonlisävero (alv) (Valintaruutu)
Asiakkaan ja työkohteen valinta
Valitse valikoista ensin haluamasi asiakas/asiakkaat ja sitten työkohde/-kohteet, joiden tiedot haluat raportille.
Raportit aukeavat automaattisesti alas, jokainen omaan taulukkoonsa, jos esikatseluasetukseksi on valittu "Päivitä automaattisesti". "Päivitä näytä-painikkeesta" esikatseluasetuksen ollessa valittuna muista painaa näytä-painiketta työntekijöiden valinnan jälkeen, jotta raportit saa näkyviin.
Raporttien tarkastelu
Jos koostamistoimintoja ei ole valittu, yhdessä taulukossa näkyvät tunnit, jotka yksi työntekijä on kirjannut tietyn asiakkaan tietylle työkohteelle.
Mikäli ylityömääräys on asetettu koskemaan myös laskutusraporttia ja ohjelmalle on kerrottu millä laskentasäännöllä asiakaslaskutettavat ylityöt eritellään, näkyy ylityötunnit eriteltynä raportissa.
Koostamisasetukset
Koostaminen helpottaa erityisesti laskutusraporttien muodostamista. Valitsemalla "Koosta työkohteet" ja "Koosta asiakkaat" yhtä aikaa, saat kaikkien työntekijöiden tietylle asiakkaalle tekememät työkohteet ja tunnit samaan taulukkoon.
Työkohteiden koostaminen
"Koosta työkohteet" -toiminnon avulla kaikkien työntekijöiden tietylle kohteelle kirjaamat tunnit voi koostaa samaan taulukkoon.
Asiakkaiden koostaminen
"Koosta asiakkaat"-toiminnon avulla saat tietyn työntekijän tietylle asiakkaalle tekemät kaikki työkohteet näkymään samassa taulukossa. Työkohde näkyy tällöin omassa sarakkeessaan.
Päätoimipisteiden mukaan koostaminen
Mikäli "Sisällytä alitoimipaikat päätoimipisteisiin" ja "Koosta asiakkaat" -valintaruudut on valittu, voi asiakkaat koostaa päätoimipisteen mukaan "Koosta asiakkaat päätoimipisteen mukaan"-toiminnolla. Näin saadaan koostettua lasku päätoimipisteelle.
Työntekijöiden nimet raportilla
Kirjatut tunnit saa eriteltyä työntekijäkohtaisesti lisäämällä valinnan kohtaan "Näytä työntekijöiden nimet raportilla". Tunnit kirjanneen työntekijän nimi näkyy osana töiden kuvausta.
Asiakaskohtaisten valintojen tallennus
Asiakaskohtaiset valinnat voi tallentaa painamalla "Muista asiakaskohtaiset suodatukset"-linkkiä. Toiminnon jälkeen kyseisen asiakkaan valinta palauttaa automaattisesti nyt valitut suodatukset. Tässä on huomattava että nämä tallennettu suodatukset aktivoituvat myös vaikka valinnassa olisi mukana muita asiakkaita.
Suodatuksia voi myös muuttaa ja tallentaa uudelleen.
Asiakaskohtaiset suodatukset voi tarvittaessa ohittaa poistamalla rastin kohdasta [x] muista asiakaskohtaiset suodatukset.
Raportin muokkaus
Raportin tietoja voi muokata valitsemalla yksittäisen kohdan (Kynä-ikoni).
Kulukirjauksia pääsee asettamaan klikkaamalla "Tehtyjen töiden kuvaus ja kulut"-kenttää halutun päivän kohdalta. Kirjatut kululajit näkyvät tallentamisen jälkeen taulukossa ja raportin erittelyssä.
Tarvittaessa kellokorttileiman voi lisätä manuaalisesti "Lisää leima"-linkistä. Työaikaraportin muokkaus-ikkunan kautta voi tarvittaessa tulostaa myös matkalaskun "Tulosta matkalasku"-painikkeesta (HUOM! Vain jos yrityksellä on käytössä Matkalaskujen kirjaaminen -lisäominaisuus).
Kannattavuusdiagrammi
Mikäli kannattavuuden mittarit -lisäominaisuus on käytössä, näkyy täällä kannattavuuslaskelma ja pylväsdiagrammi. Kannattavuuslaskelma on erityisen hyödyllinen silloin, kun yrityksen liikevoitto syntyy laskutettavasta työstä. Kannattavuuslaskelma muodostetaan työntekijöiden ja työkohteiden laskutus- ja omakustannehintojen perusteella.
Voit lisäksi valita "Näytä kannattavuusgraafit aikojen alusta"-valintaruudun "Lisävalinnat"-osiosta, nähdäksesi myös kannattavuusdiagrammin aikojen alusta.
Raportin värien selitteet
Raportin värien selitteet näet viemällä hiiren raporttien alkuun "Valitulle aikavälille kirjattujen työtuntien erittely:" tekstin päälle, jolloin aukeaa "Raportin värien selitteet"-inforuutu.
Hyväksy- ja laskuta-painikkeet
Valmiin raportin voi hyväksyä Hyväksy-painikkeen avulla. Hyväksyminen jäädyttää tunnit esimerkiksi palkanlaskentaa varten, jolloin niitä ei voi enää muokata. Tunnit ja lisätiedot voi hyväksyä erikseen.
Klikkaamalla Hyväksy-painiketta raportin tunnit tulevat hyväksytyiksi kyseiseen päivämäärään asti.
Hyväksynnän voi halutessaan perua painamalla Hyväksytty-painiketta.
Raportti voidaan merkitä laskutetuksi painamalla Laskuta-painiketta. Laskuta-painike näkyy vain, jos asiakkaalle tai työkohteelle on asetettu laskutushinta (tuntihinta tai hinnasto). Lisätietoa niiden asettamisesta löytyy Työkohteet- ja Asiakkaat CRM -välilehtien ohjevideoista (Laskutus ja hinnoittelu -ohjevideo ja Asiakkuudet-ohjevideo) ja käyttöohjeista (Laskutus ja hinnoittelu ja Asiakkuudet).
Laskutusraportin euromäärien pyöristys
Laskutusraportille saa näkyviin euromääräiset hinnat Laskutushinnat lisävalinnalla.
Tuntinetti laskee laskutusraportin euromäärät käyttäen tarkkoja tuntimääriä, vaikka raportilla työaika näkyy kahden desimaalin tarkkuudella.
Tarkka tuntimäärä tarkoittaa murtolukumuotoista lukua. Esimerkiksi 8 tuntia ja 35 minuuttia on kahden desimaalin tarkkuudella 8,58 tuntia, mutta tarkasti ottaen se on 8 ja 35/60 tuntia eli 8,583333... tuntia. Tämä periaate täytyy ottaa huomioon omia laskelmia tehtäessä.
Esimerkkilaskelma
Työntekijän laskutettava hinta on 10,50 euroa ja hän on tehnyt töitä 8 tuntia ja 35 minuuttia.
Oikea laskutapa on: 10,50 x (8 + (35/60)) = 90,125. Mikä on pyöristettynä kahden desimaalin tarkkuudella 90,13 euroa.
Raporttien lataus
Raportti voidaan ladata eri tiedostomuodoissa: pdf (), doc (), xls () ja csv (). Lisäksi raportin voi avata uuteen ikkunaan tulostusta varten ().
Ylhäältä löytyy monia painikkeita, joilla voidaan viedä raporttien tiedot eri ohjelmiin. Tutustu tarkemmin eri vaihtoehtoihin viemällä hiiri painikkeiden ylle, jolloin aputeksti tulee näkyviin.
Ylhäältä löytyvät painikkeet:
- Valittujen raporttien tiedot laskulle Verkkolaskut.fi -palveluun ()
- Jos Tuntinetti on liitetty verkkopohjaiseen laskutusohjelmaan, raportin tiedot voi lähettää suoraan ohjelmaan uuden laskun pohjaksi
- Tarkemmat ohjeet tuntien lähettämiseen Verkkolaskut.fi -palveluun löydät Ohjeet -välilehdeltä
- Raporttien tiedot Asterin vaatimassa tiedostomuodossa ()
- Raporttien tiedot Fivaldin XML-tiedostomuodossa ()
- Raporttien tiedoista laskuja Netvisoriin ()
- Raporttien tiedoista laskut Procountor-ohjelman vaatimassa muodossa(
- Raporttien tiedoista lasku-vientiaineisto Visma-ohjelmaan ()
- Raporttien tiedoista lasku-vientiaineisto Heeros Venda -ohjelmistoon ()
- Raporttien tiedoista laskut Clarus-ohjelman vaatimassa muodossa(
- Tuntiraporttien tiedoista vientiaineisto (Mepco) ()
- Tuntiraporttien tiedoista vientiaineisto (Sonet) ()
- Tuntiraporttien tiedoista vientiaineisto (Econet) ()
- Raportti pdf-muodossa ()
- Raportin tulostaminen ()
- Raportti tekstinkäsittelyohjelmaan ()
- Raportti taulukkolaskentaohjelmaan csv-muodossa ()
- Raportti taulukkolaskentaohjelmaan ()
- Jakaumaraportti ()
- Tuntikirjausten lähettäminen asiakkaalle hyväksyttäviksi ()
Raportin hyväksyttäminen asiakkaalla sähköpostin avulla
Raportin tunnit voi tarvittaessa lähettää hyväksyttäväksi valitulle asiakkaalle sähköpostipainikkeen avulla (). Asiakas saa sähköpostitse linkin, jonka avulla hän pääsee hyväksymään tunnit. Toiminnon käyttö edellyttää, että Kirjausten hyväksyminen -lisäominaisuus on käytössä. Valittuna voi olla kerralla useita asiakkaita, sillä jokaisen asiakkaan raportti lähetetään erikseen.
Hyväksyttäväksi lähetys:
- Valitse halutut raportit
- Paina "Lähetä tuntikirjaukset asiakkaalle hyväksyttäviksi"-painiketta ()
- Uusi ikkuna aukeaa
- Täydennä kunkin asiakkaan osalta sähköpostiosoite, johon raportit lähetetään
- Tiedot tarvitsee täyttää vain ensimmäisellä kerralla
- Jos haluat myöhemmin päivittää yhteystietoja lähettämättä raporttia, voit poistaa valinnan kohdasta "Lähetä nyt"
- Valitse halutut valintaruudut
- Koosta työkohteet
- Älä näytä vapaapäiviä
- Piilota nollahintaiset kululaji- ja tuntiyhteenvedot
- Piilota yksityiskohdat
- Tallenna muutokset ja vahvista raporttien lähetys tallennuspainikkeella.
- Ohjelma ilmoittaa, että tiedot on lähetetty annettuihin osoitteisiin.
Kun raportti lähetetään asiakkaalle hyväksyttäväksi, näytetään raportissa tunnit myös kellonaikoina.
Tuntilomakkeet
Jos Perusasetuksissa yrityksen perustiedoissa on valittu käyttöön Työntekijän hyväksynnästä raportti asiakkaalle, aukeaa Työaikaraportit-välilehdelle uusi alalehti, Tuntilomakkeet.
Tuntilomakkeet-välilehdellä voi tehdä hyväksyttäviä tuntiraportteja, jotka lähetetään suoraan palkanlaskentaan osapuolien (Työntekijä, esimies ja asiakas) hyväksymisen jälkeen.
Tuntiraportit lähetetään asiakkaan hyväksyttäväksi ylänurkan viesti-ikonista.
Asiakaskäyntien tilastointi
Jos kotihoidollisessa työssä tarvitaan tilastotietoa asiakaskäyntien määrästä, niin tilastot saadaan ajettua “Laskutusraportit asiakkaittain”-välilehdeltä.
Raportin lataus:
- Valitse haluttu aikaväli, eli miltä ajalta tilastot halutaan.
- Nopeuttaaksesi aineiston lataamista, valitse "Esikatselu" -valitsimesta kohta "Ei esikatselua, vain lataus".
- "Lisävalinnat" -asetuksista voidaan yksinkertaistaa tilastoa valitsemalla "Jätä raporteista pois" -kohta sekä valitsemalla tämän vieressä olevasta pudotusvalikosta "pois kaikki päiväkohtaiset erittelyt".
- Valitse halutut asiakkaat, eli minkä asiakkaiden käynneistä tilastot halutaan.
- Lisää suodatuksista "Koosta työkohteet" sekä "Koosta asiakkaat".
- Klikkaa oikeasta yläreunasta "Jakaumaraportti" -nappia.
Asiakaskäyntien kokonaismäärä löytyy excelin "Yhteensä Kappalemäärä" -sarakkeesta.