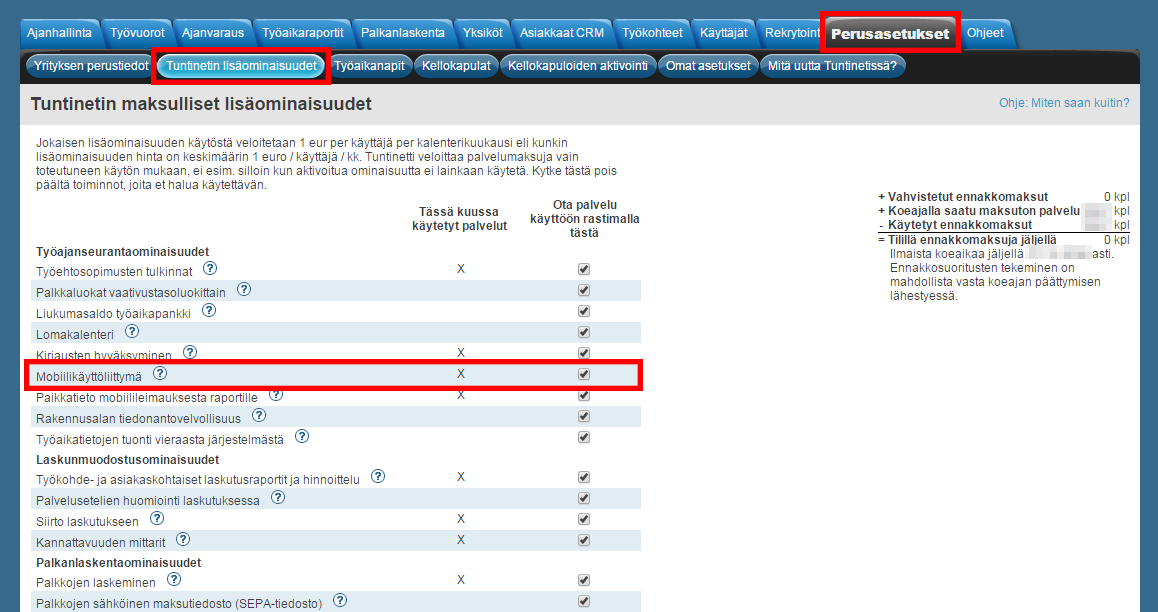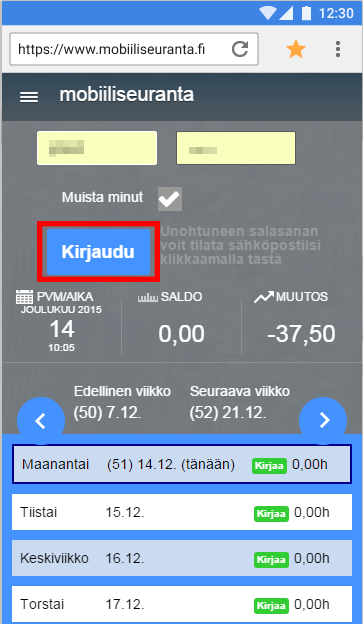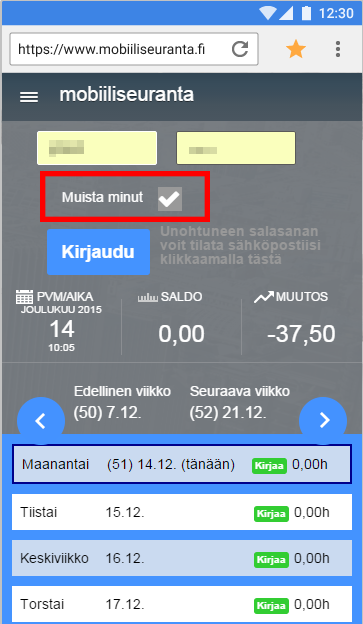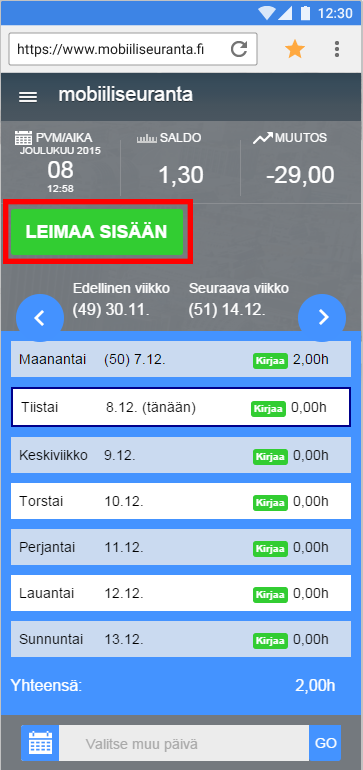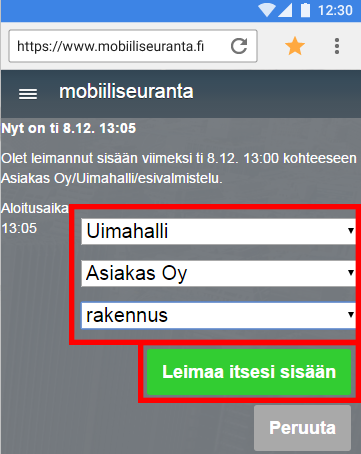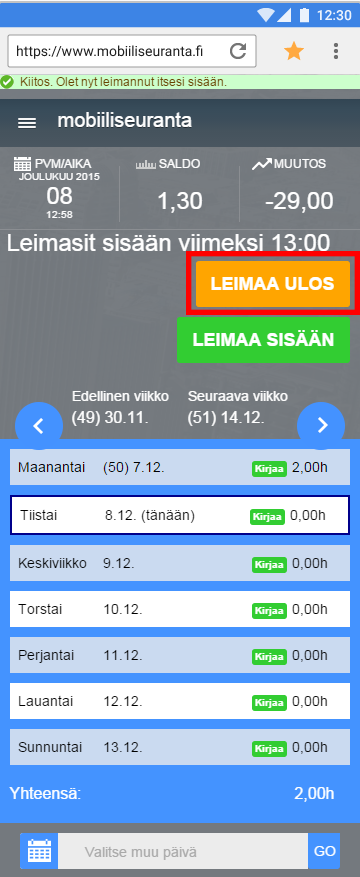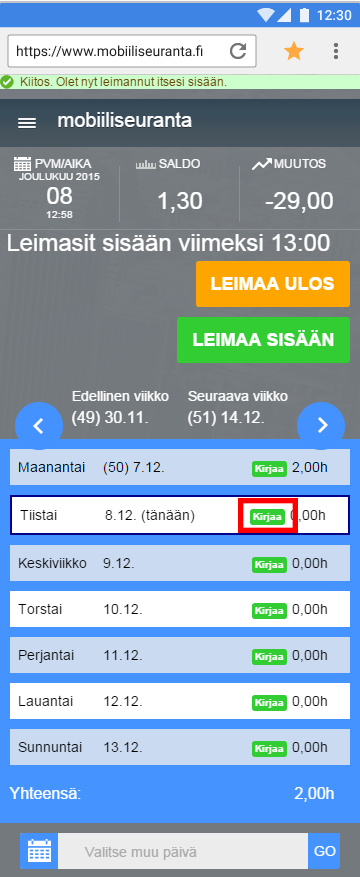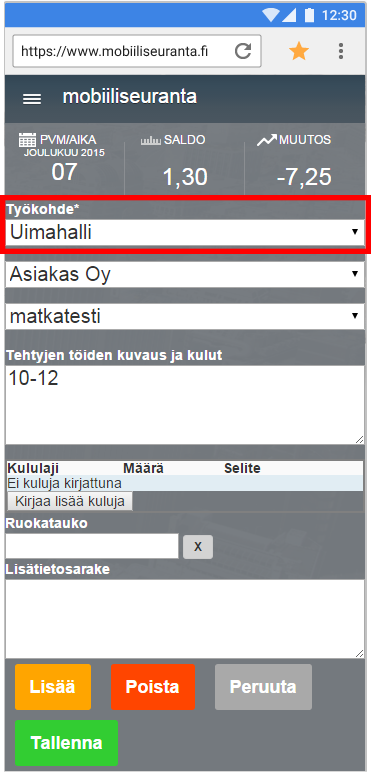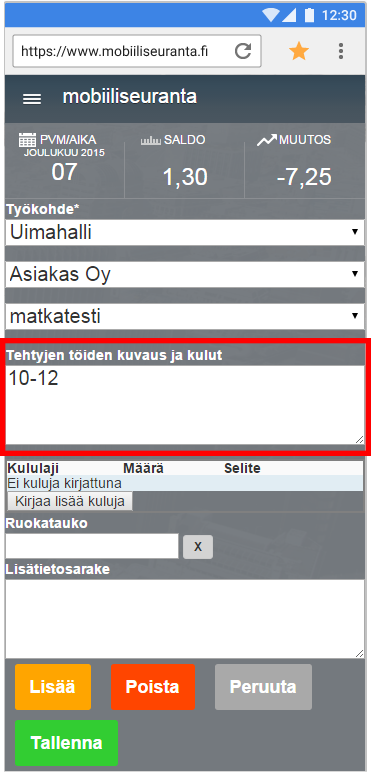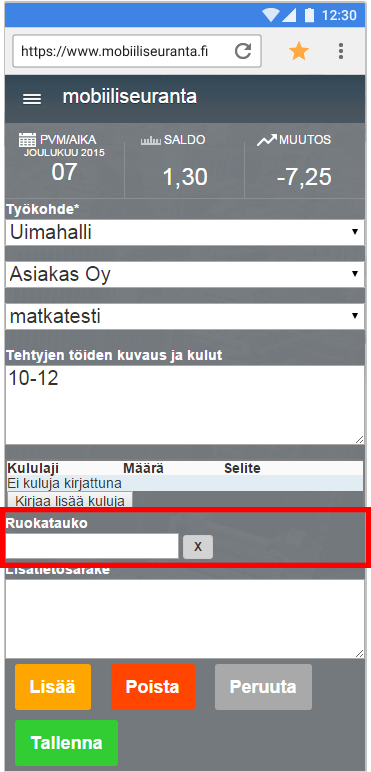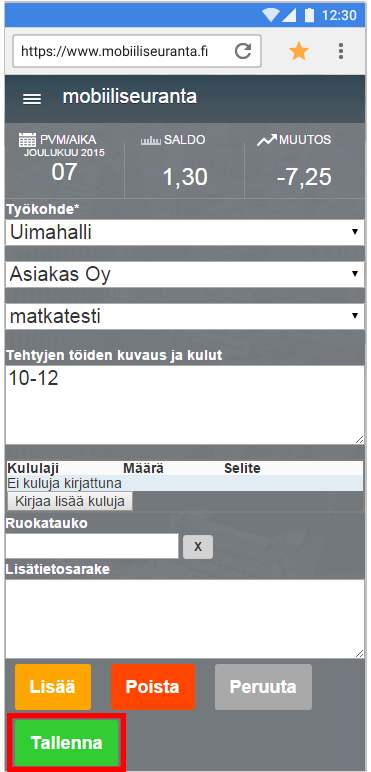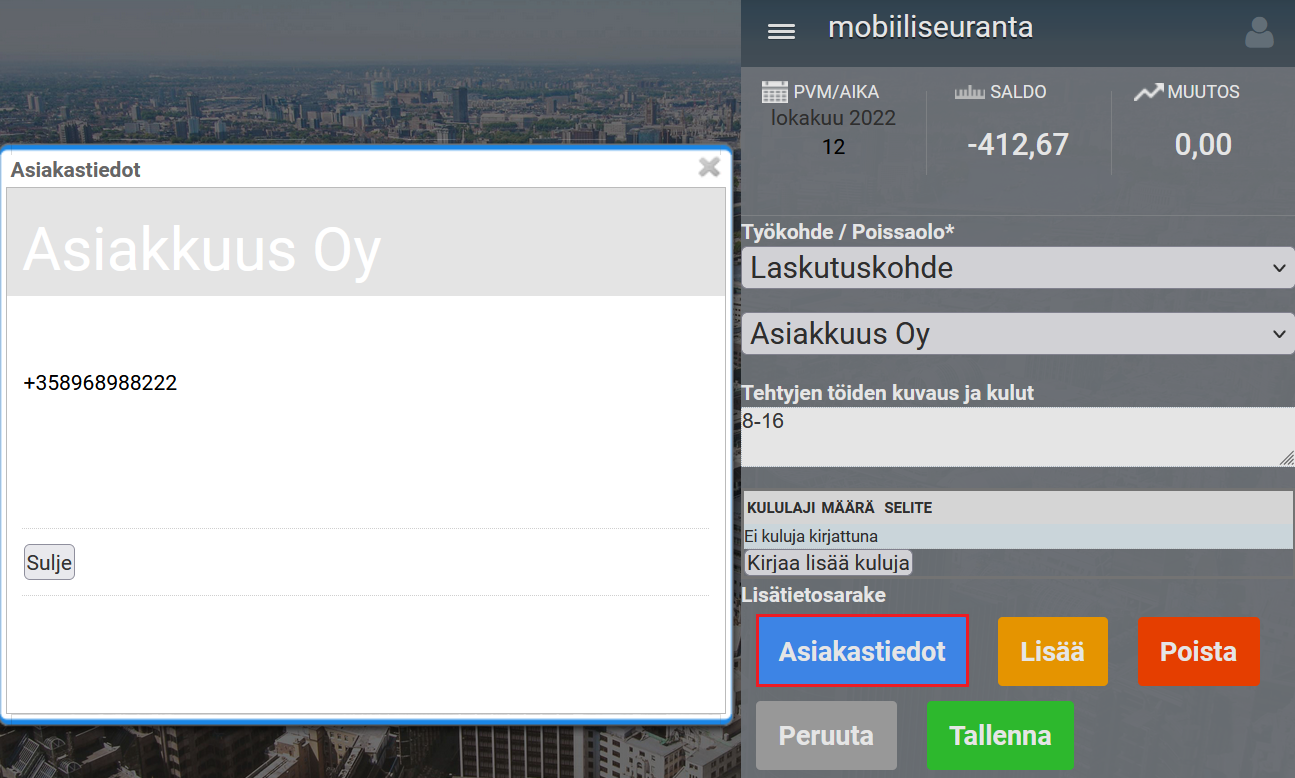Tuntinettiin kirjautumiseen ja tuntien kirjaamiseen matkapuhelimella ja näihin liittyvät aiheet on käsitelty tässä ohjeessa.
Aiheeseen littyen löytyy myös käyttöohjevideo: Mobiiliseuranta - Tuntinetti
Sisäänkirjaus
Mobiiliseurantanäkymän aktivointi
Mobiilikirjauksen yritykselle voi aktivoida Tuntinetin lisäominaisuuksista. Tämä löytyy välilehdeltä Perusasetukset > Tuntinetin lisäominaisuudet.
Merkitsemällä kohta Mobiilikirjaus aktiiviseksi saa käyttöön mobiilikirjauksen.
Käytön aloitus ja asetukset käytön helpottamiseksi
- Saat sähköpostiisi tunnukset Tuntinetiltä.
- Klikkaa sähköpostissa olevaa kirjautumislinkkiä ja kirjaudu juuri saamillasi tunnuksilla.
- Vaihda salasana ja kirjaudu sisään. Tästä lisää otsikon Lisäohjeita Tuntinetin käyttöönottoon tietokoneen selaimella alla.
- Nyt sinulla on toimivat tunnukset Tuntinetin selainversioon.
- Mene puhelimesi selaimella osoitteeseen www.tuntinetti.fi/Mobiili.
Kirjaudu tunnuksillasi.
Puhelin kysyy: ”Muista minut?” Valitse ”kyllä” tällöin sinun ei tarvitse enää uudestaan kirjoittaa tunnuksia.
(tämä toimii iOS ja Android puhelimissa. Windows Phonessa joudut asentamaan ensin uuden selaimen, esim. Opera). Tätä varten on kuitenkin tulossa lisätoiminto, jolloin myös WP:n Explorer selain muistaa tunnukset, ilmoitamme siitä myöhemmin."Muista minut" -toiminto pois päältä
Jos haluat kirjautua siten, että kirjautumistietojasi ei muisteta, täytyy sinun ottaa vain raksi pois "Muista minut" -kohdasta. Tämän jälkeen "Muista minut" -toiminto on jatkossakin pois päältä.- Tee sivusta kirjanmerkki ja lisää se kotivalikkoon eli älypuhelimesi aloitusnäytölle.
- Apple: avaa valikko alareunasta ”Lisää Koti-valikkoon”
- Windows Phone: avaa selaimen asetukset alareunasta, valitse ”kiinnitä aloitusnäyttöön”
- Android: Avaa selaimen asetukset ylhäältä ja valitse ”Lisää aloitusnäyttöön”
- Nyt siirrä vielä kuvake itsellesi helposti löydettäväksi!
Jos haluat kirjautua siten, että kirjautumistietojasi ei muisteta, täytyy sinun ottaa vain raksi pois "Muista minut" -kohdasta. Tämän jälkeen
Lisäohjeita Tuntinetin käyttöönottoon tietokoneen selaimella
- Kopioi sähköpostissa oleva salasana copy- / kopioi -toiminnolla tai puhelimen kopiointitoiminnolla.
- Avaa kirjautumissivu sähköpostissa olevasta linkistä.
- Kirjoita käyttäjätunnus kenttään sähköpostiosoitteesi.
- Liitä / paste kopioitu salasana salasanallesi varattuun kenttään ja klikkaa kirjaudu.
- Järjestelmä haluaa tulosalasanasi uudelleen. Käytä jälleen paste / liitä –toimintoa.
Keksi itsellesi uusi käyttökelpoinen salasana ja vielä vahvista se. Sitten kirjaudu sisään.
HUOM. Ensimmäinen kirjautuminen voi olla helpompaa tietokoneella, sillä käyttöönotto vaatii oman salasanan asettamista, mikä on helpompaa tehdä tietokoneen käyttöliittymän avulla. Toki tämä onnistuu myös puhelimella.
Mobiiliseurannan käyttö
Työajan kirjaaminen ja sisään ja ulos -leimaukset
- Avaa Mobiiliseuranta ohjeen Käytön aloitus ja asetukset käytön helpottamiseksi mukaisesti luodulla pikakuvakkeella.
- LEIMAA SISÄÄN -painikkeella voit asettaa työajan alkaneeksi. Eli leimata itsesi töihin.
- Uusi ikkuna avautuu, jossa valitset työkohteesi / projektisi. Vahvista vielä painamalla Leimaa itsesi sisään.
- LEIMAA ULOS -painikkeella merkitään työaika päättyneeksi.
- LEIMAA ULOS -painikkeella voit merkitä myös, kun lähdet lounaalle tai poistut muutoin työpaikaltasi.
- LEIMAA SISÄÄN -painikeella palataan töihin, esimerkiksi kun palaat lounaalta tms.
Työajan kirjaaminen
- Klikkaa kyseisen päivän ”KIRJAA” painiketta.
- Valitse työkohteesi / projektisi.
- Kirjaa työaika ”tehtyjen töiden kuvaus ja kulut” –kenttään.
- Ruokatauko kenttään voit valita ruokataukosi pituuden.
- Tallenna painamalla Tallenna-painiketta.
Useampi työkohde / projekti työpäivän aikana
- Leimaa itsesi sisään ensimmäiseen työkohteeseen aivan normaalisti ja valitse sen työkohde / projekti.
- Kun aloitat seuraavassa työkohteessa, sinun ei tarvitse leimata ulos edellisestä.
- Leimaa sisään uudelleen ja saat jälleen työkohteen valittavaksi.
- Valitse uusi työkohde ja ”Leimaa itsesi sisään”.
- Voit leimata itsesi sisään useisiin työkohteisiin päivän aikana.
- Työaika katkeaa automaattisesti edellisessä työkohteessa, kun leimaat itsesi sisään uuteen työkohteeseen.
- Päivän lopuksi leimaa itsesi ulos.
Jos työpaikallanne ei haluta käyttää leimaamistoimintoja tai unohdit leimata, voit kirjata kaikki työkohteesi vastaavasti yksi kerrallaan, kuten edellisessä ohjeen kohdassa Työajan kirjaaminen.
Asiakkaan ja työtehtävän valinta, sekä suoritteet
- Jos työkohteellasi / projektissasi on eri asiakkaita, valitset asiakkaan ”Valitse asiakas” -valikosta.
- Jos suoritat erilaisia työnantajasi määrittelemiä tehtäviä työkohteessa, sinun tulee valita kyseinen tehtävä ”valitse työtehtävä” –valikosta.
- Jos työkohteella on erilaisia kululajeja tai suoritteita, voit asettaa ne ”kululajit” -valikosta.
Kyseisen työkohteen tärkeimmät kululajit ovat esivalittuna ja lisää erilaisia kululajeja saat näkyville ”Kirjaa lisää kuluja” –painikkeesta.
Jotkin kululajit vaativat selitteitä, esim. tilausnumeron. Työnantajasi ohjeistaa sinua niiden suhteen.
Jos pakollinen tieto puuttuu, järjestelmä huomauttaa sinua ja näyttää punaisella, mikä tarvittava tieto puuttuu.
Asiakastietojen näkyvyys työntekijälle
Yrityksen perusasetuksissa voit asettaa asiakastietojen näyttämisen työntekijöille. Asetus löytyy Tuntinetin perustiedot-välilehden Muita asetuksia-kohdasta 'Näytä asiakaskohtaiset työnohjaustiedot työntekijöille tuntikirjauksessa sekä työvuorojen vahvistusviesteissä':
Tämän asetuksen avulla työntekijälle avautuu mobiilissa mahdollisuus nähdä asiakkaalle kirjatut työnohjaustiedot: