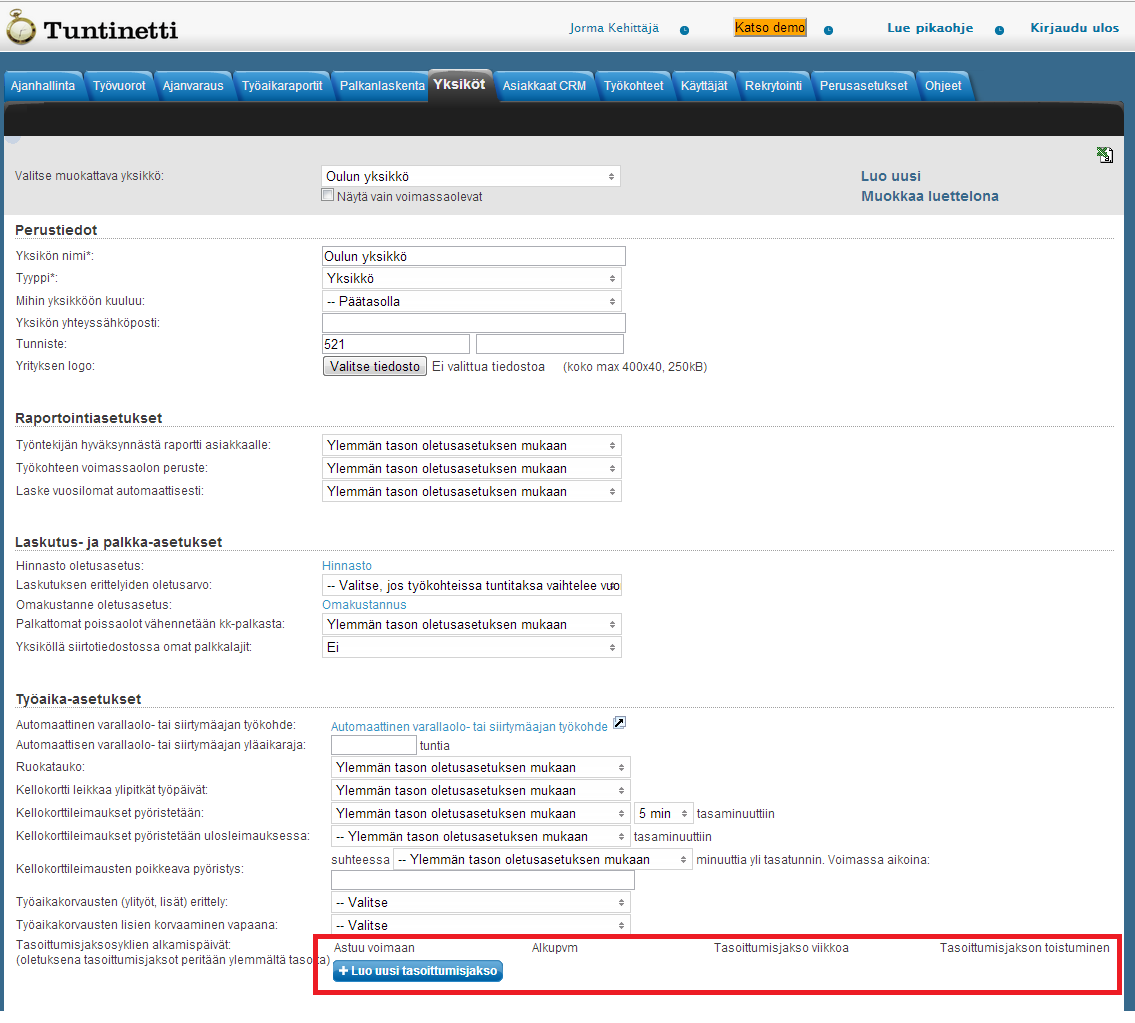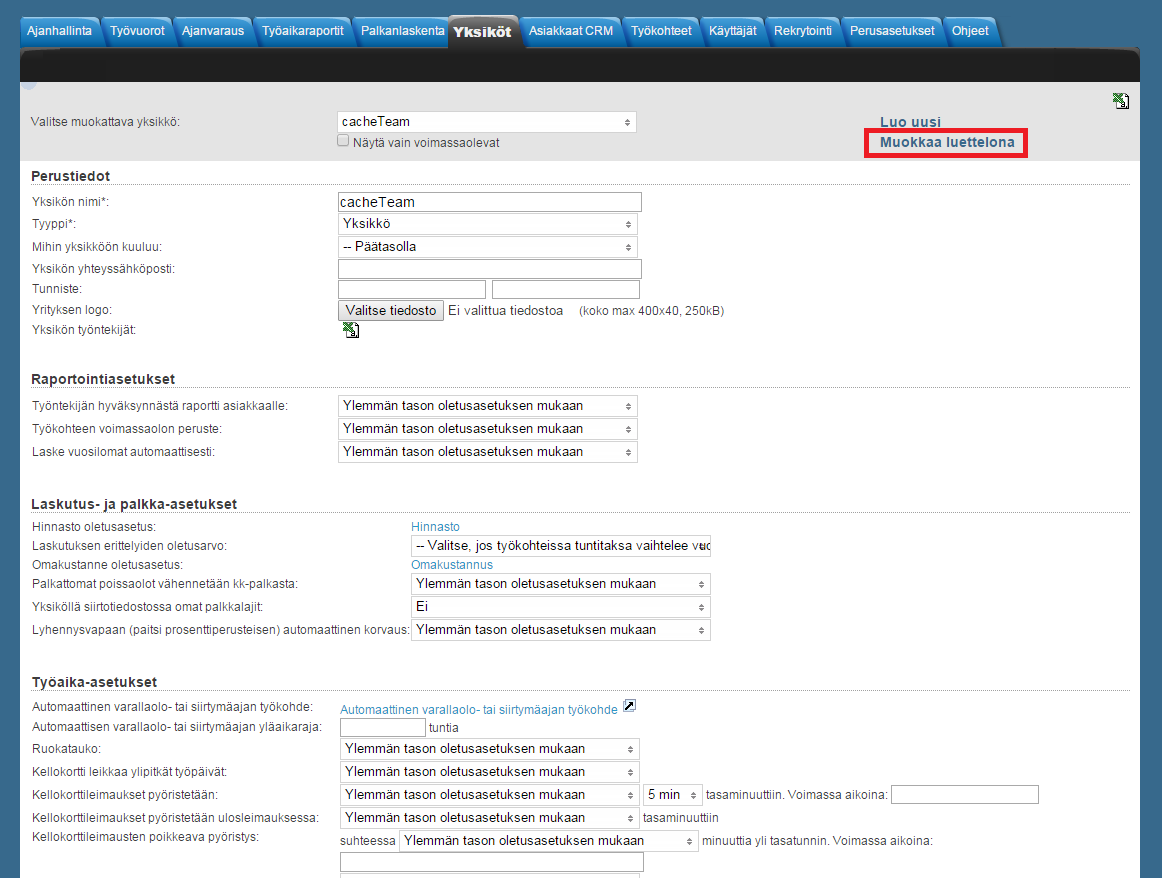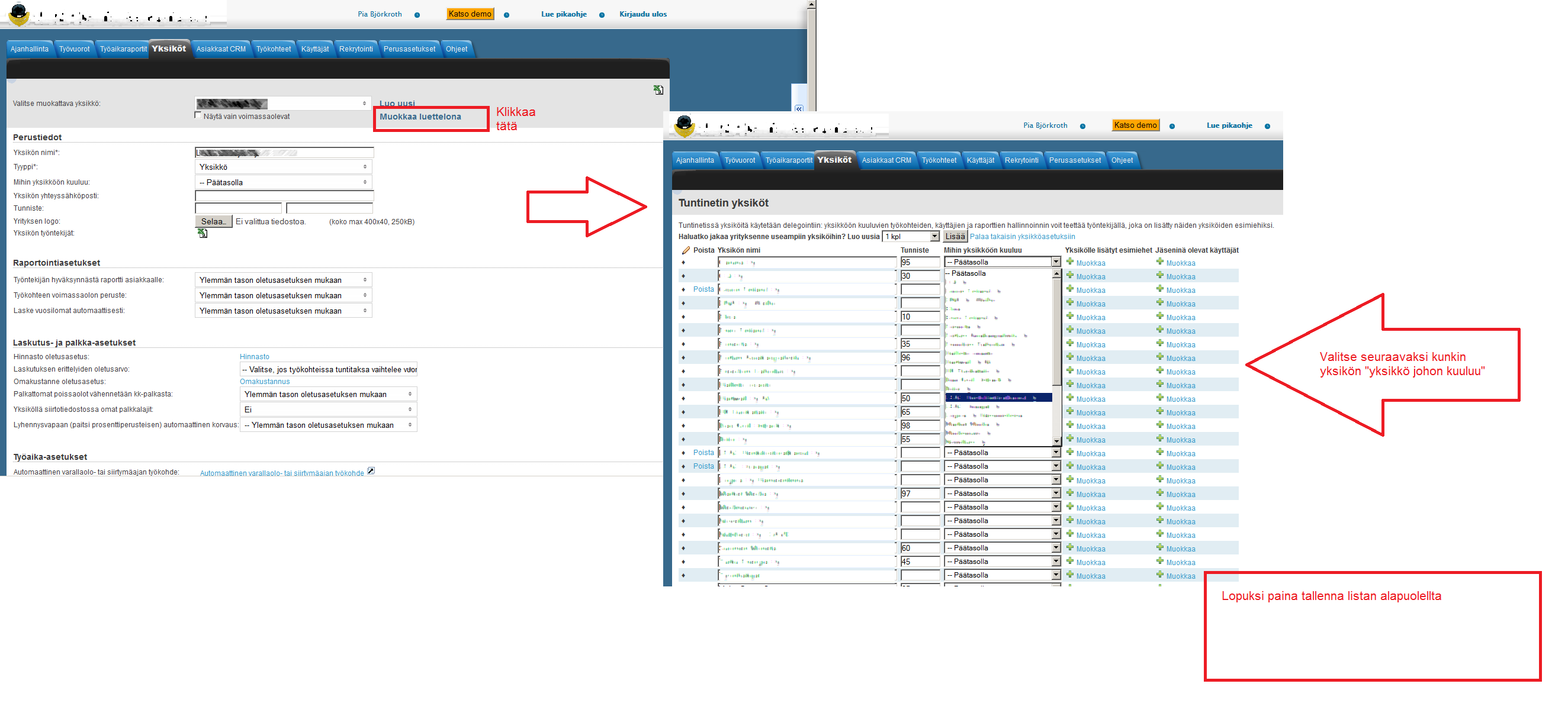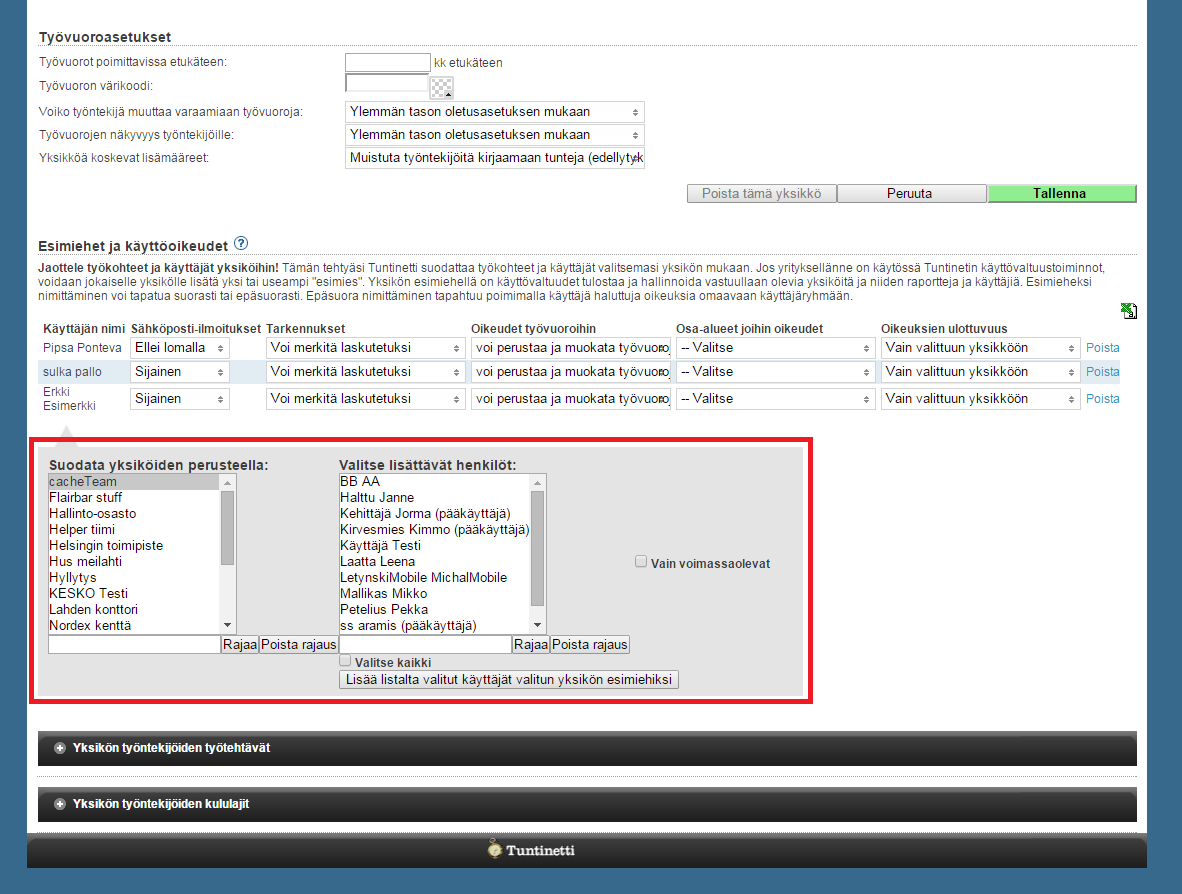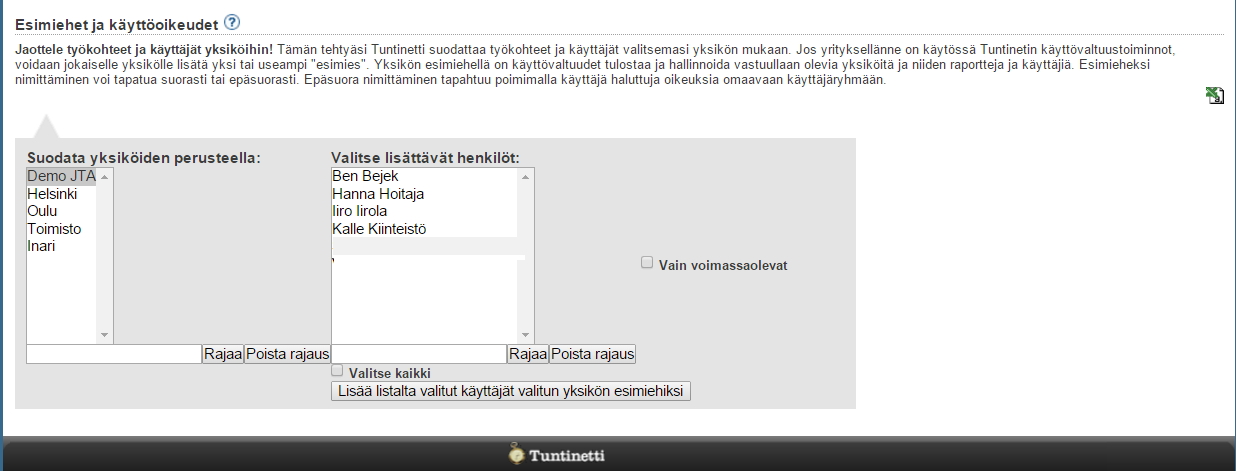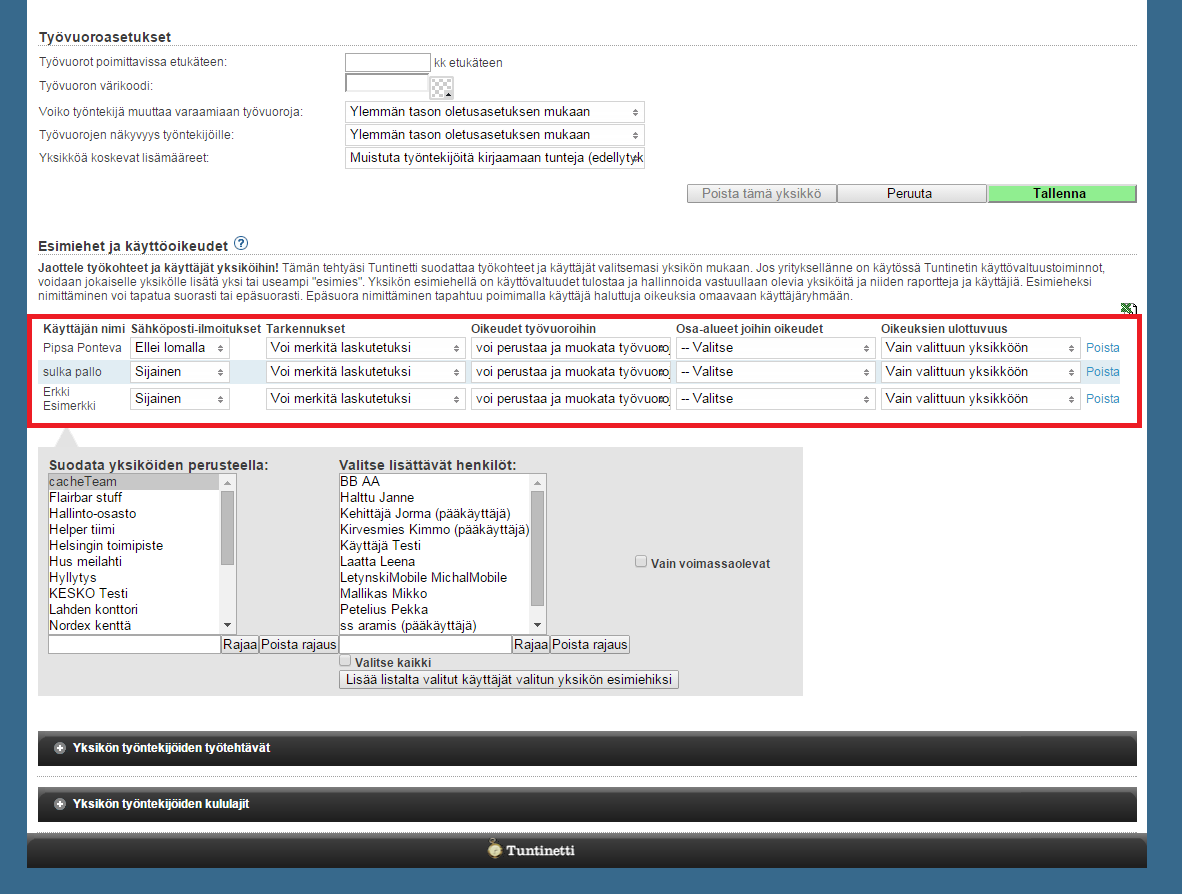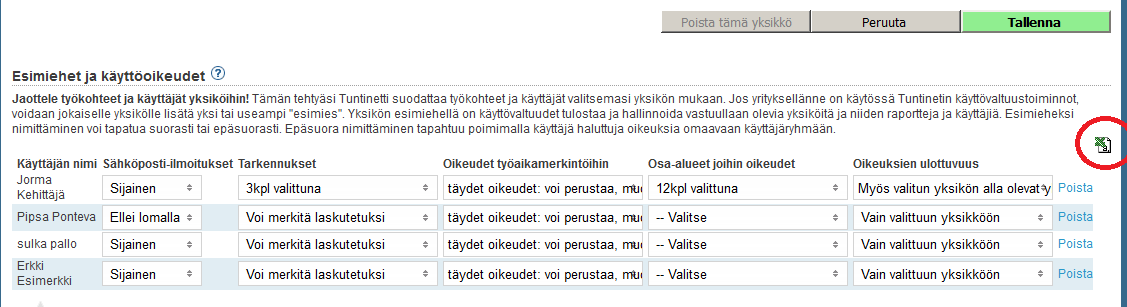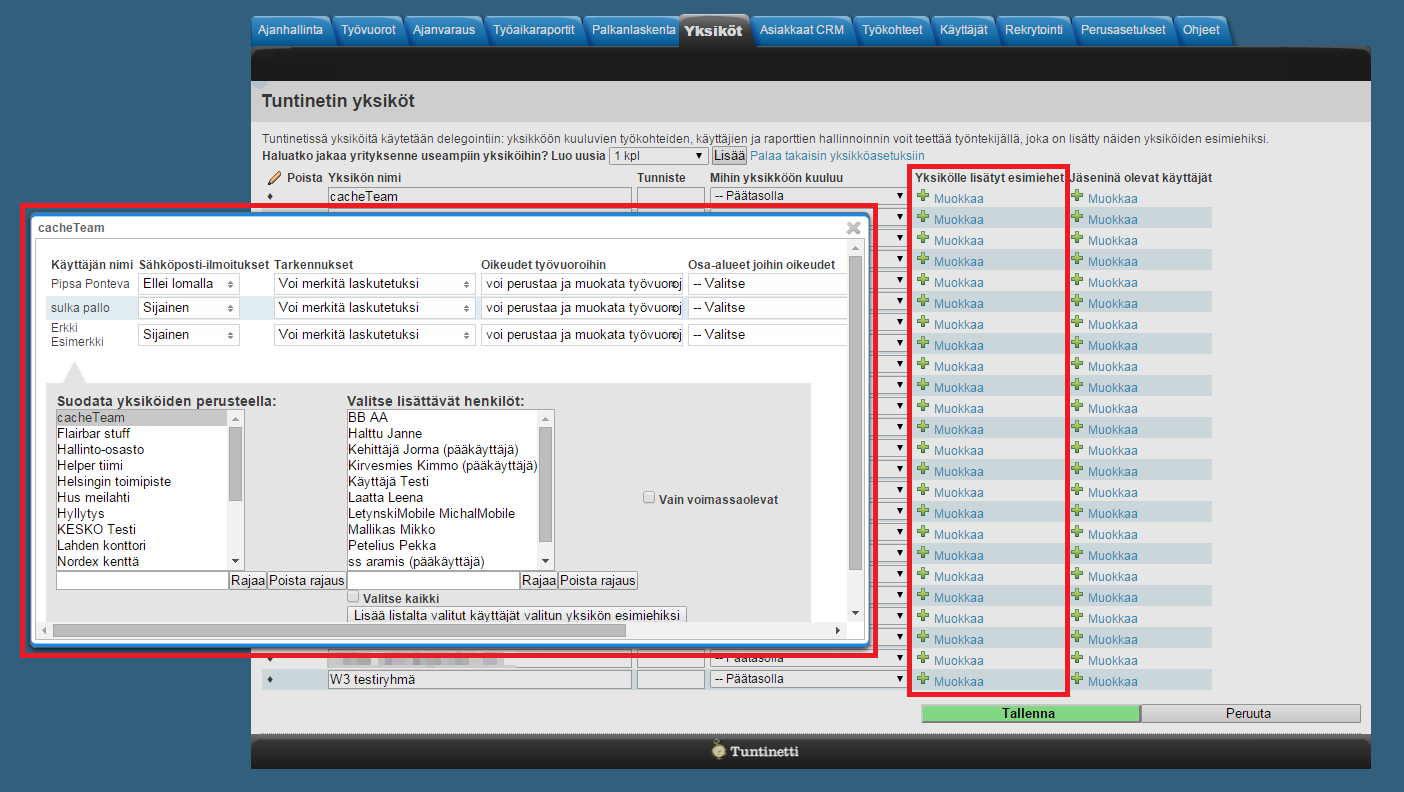Yksiköt
Seuraavassa esitellään Tuntinetin Yksiköt-välilehden perusasetuksia, yksiköiden muokkaamista ja esimiehen lisääminen yksikölle sekä selitetään välilehden sisältö.
Esimiehen lisäämisestä löytyy myös käyttöohjevideo osoitteesta: Esimiehet - Tuntinetti
Yksikön perusasetukset
Yksiköt-välilehdellä voit järjestää työntekijöitä ja työkohteita yksiköihin sekä nimittää näihin esimiehiä. Voit myös säätää raportoinnin, laskutuksen ja palkkauksen, työaikojen ja työvuorojen asetuksia yksikkökohtaisesti. Valikkojen valinta "Ylemmän tason oletusasetuksen mukaan" tarkoittaa aina, että yksikkö noudattaa kyseisessä asiassa perusasetuksia, jotka on määritetty perusasetukset-välilehdellä.
Yksikön tietojen muokkaaminen
Yksikköasetus-näkymässä
Listan yrityksen yksiköistä saa helposti ladattua Excel-taulukkona oikean yläreunan painikkeesta ().
Ensin valitaan yksikkö, jota halutaan muokata, yläreunan alasvetovalikosta. Uuden yksikön voi luoda "Luo uusi yksikkö"-painikkeella. Tämän jälkeen valitun yksikön tiedot päivittyvät sivulle, jossa niitä voi muokata.
Perustiedot
Perustiedot-kohdassa voi muokata yksikön perustietoja kuten nimeä ja tyyppiä. Tyyppi määrittelee minkälaisesta yksiköstä on kyse. Jos loit uuden yksikön, se on nimettävä, jotta sen voi tallentaa.
- "Mihin yksikköön kuuluu"-kohdassa valitaan onko yksikkö jonkun toisen yksikön alayksikkö. "Päätasolla"-valinta merkitsee, että yksikkö ei ole toisen yksikön alayksikkö.
- Yhteyssähköpostiksi valitaan sähköpostiosoite, jonka kautta yksikköön voi pitää yhteyttä.
- Tunnistekenttiin voi syöttää kirjanpidon tarvitsemia tunnistekoodeja. Ensimmäisen kentän tulee olla uniikki, mutta toisen ei. Tyhjästä kentästä tulee huomautus.
Yksikölle voi antaa logon kuvatiedostona, joka näkyy Tuntinetissä vasemmassa yläkulmassa. Kuvan enimmäismitat ovat 400 kertaa 40 pikseliä (se on siis vaakasuora) ja enimmäiskoko 250kB.
Huomaa, että selaimen välimuisti on mahdollisesti tyhjennettävä, jotta uusi kuva näkyisi.
- Excel-ikonista () saa ladattua luettelon yksikön työntekijöistä Excel-taulukkona.
- Jos yksikön tyypiksi on valittu Tytäryhtiö tai Muu yhtiö niin täydennettävissä ovat myös seuraavat tiedot:
- Yksikön tilinumero
- Yksikön maksatustunnus
- Yksikön TyEL-vakuutusnumero
- Jos sinun tulee käsitellä takautuvia aineistoa vanhalla TyEL-numerolla, täytyy tämän ajaksi tallentaa vanha TyEL-numero, ja ottaa uusi käyttöön kun käsitellään uusia aineistoja.
- Yksikön lähiosoite (postiosoite)
- Yksikön postinumero
- Yksikön postitoimipaikka
Raportointiasetukset
Raportointiasetuksissa pääsee vaikuttamaan sananmukaisesti raportointiin liittyviin seikkoihin
Raportointi- ja muissakin asetuksissa oletusasetuksena on noudattaa ylemmällä hierarkiatasolla muokattua asetusta. Yksikkötasoa ylempänä ovat perusasetukset.- Kohdassa "Työntekijän hyväksynnästä raportti asiakkaalle" voidaan valita, onko raporttien välttämättä kuljettava esimiehen kautta asiakkaalle vai ei.
- Kohdassa "Työkohteen voimassaolon peruste" voidaan valita, onko työkohde voimassa kun sillä on voimassaoleva jäsen, vai kun tarkasteluvälillä on sen kohdalla työaikamerkintöjä tai jäseneksi nimitys.
- Kohdassa "Laske vuosilomat automaattisesti" voidaan valita, mistä lomanansaintavuodesta alkaen vuosilomat lasketaan, vai lasketaanko lainkaan.
Laskutus- ja palkka-asetukset
Laskutus- ja palkka-asetuksissa voi vaikuttaa mm. hinnastoihin, vuosilomien laskemiseen ja muihin laskutuksen oletusarvoihin.
- "Hinnasto"-linkistä pääsee säätämään yksityiskohtaisesti, kuinka yksikön työ hinnoitellaan asiakkaalle. Viemällä hiiren "Hinnasto"-painikkeen päälle, saa esiin hinnaston leijuvassa ikkunassa. Hinnoittelusta on myös erillinen ohje Laskutus ja hinnoittelu sekä ohjevideo Laskutus ja hinnoittelu -ohjevideo.
- "Laskutuksen erittelyiden oletusarvo"-valikosta voi vaikuttaa työkohteen taksaan. Jos se esimerksiksi vaihtelee viikonpäivän tai vuorokaudenajan mukaan. Valikosta valitaan asianmukainen työehtosopimus.
- "Omakustannus"-linkistä voi siirtyä määrittämään yksikön omakustannushinnastoa. Se tapahtuu aivan samoin kuin muiden hinnastojen tapauksessa.
- Valitse kohdassa "Palkattomat poissaolot vähennetään kk-palkasta", vähennetäänkö palkattomat poissaolot kuukausipalkasta vai noudatetaanko perusasetuksia.
- "Yksiköllä siirtotiedostossa omat palkkalajit"-kohdassa valitaan, merkitäänkö yksikölle siirtotiedostoon oma palkkalaji vai ei.
- "Lyhennysvapaan (paitsi prosenttiperusteisen) automaattinen korvaus"-kohdassa valitaan, kuinka lyhennysvapaan mahdollinen automaattinen korvaus toimii, esim. rahana.
- "Laske vuosilomat automaattisesti", kohdassa valitaan laskeeko Tuntinetti vuosilomat automaattisesti.
Työaika-asetukset
Työaika-asetuksissa voi muokata kellokortin ja työaikakorvausten raportoinnin asetuksia
- Valitse kohdassa "Automaattinen varallaolo- tai siirtymäajan työkohde", mitä Tuntinetti valitsee työkohteeksi niinä aikoina, kun muuta ei ole ilmoitettu. Asetus soveltuu esimerkiksi työkohteiden välillä siirtymisen automaattiseen merkitsemiseen. Allaolevaan kenttään voi määrittää, kuinka pitkä aika enimmillään tulee automaattisesti merkityksi yhden työpäivän aikana.
- "Ruokatauko"-kohdassa valitaan, vähennetäänkö ruokatauko automaattisesti työajasta. Valittavissa olevat vaihtoehdot:
- Ylemmän tason oletusasetuksen mukaan
- Ruokatauko vähennetään automaattisesti
- Ruokataukoa ei vähennetä automaattisesti
"Kellokortti leikkaa ylipitkät työpäivät"-kohdassa valitaan, leikataanko ylipitkät työpäivät vai ei.
Leimausten yhteydessä pyöristyssääntö haetaan ensisijaisesti leimauksen työkohteen yksiköstä. Tämä tapahtuu kun leimaus kohdistuu oikealle työkohteelle.
Valittavissa olevat vaihtoehdot:
- Ylemmän tason oletusasetuksen mukaan
- Kyllä leikataan.
- Ei leikata.
"Kellokorttileimaukset pyöristetään"-kohdassa valitaan, kuinka kellokorttileimaukset pyöristetään. Voit valita pyöristystarkkuuden, sekä pyöristetäänkö aika eteen, taakse ("lyhentäen") vai lähimpään. Voit valita erityisen voimassaoloajan Voimassa aikoina -kentässä, tai jättää sen tyhjäksi, jolloin pyöristys pätee aina.
Leimausten yhteydessä pyöristyssääntö haetaan ensisijaisesti leimauksen työkohteen yksiköstä. Tämä tapahtuu kun leimaus kohdistuu oikealle työkohteelle.
- "Työehtosopimuksen mukainen arkipyhä karttuu"-kohdassa valitaan lasketaanko arkipyhä TES:n mukaan, vain säännöllisesti työskenteleville vai ei lainkaan. Valittavissa olevat vaihtoehdot:
- Ylemmän tason oletusasetuksen mukaan
- TES:n mukaisesti
- Vain säännöllistä työaikaa tekeville
- Arkipyhiä ei makseta
- "Työaikakorvausten (ylityöt, lisät) erittely"-kohdassa voi määrätä työaikakorvauksia eriteltäviksi palkanlaskennan työaikaraportissa. Valitaan ensin, mitkä korvaustyypit (kuten viikkolepokorvaus) tulee eritellä. Valittavissa olevat vaihtoehdot:
- Aikaperusteiset lisät
- Henkilökohtaiset lisät
- Pyhä- tai lauantaipäivän lisä
- Tehtäväkohtainen lisä
- Viikko- tai jaksoylityöt
- Viikkolepokorvaukset
- Vuorokautiset ylityöt
Ylityöasetuksien hierarkian esittely Ylityömääräykset-ohjeessa.
- Edellä eritellyiksi valitut korvaukset voidaan kohdassa "Työaikakorvausten lisien korvaaminen vapaana" kukin valita suoritettavan vapaana.
- Mikäli viikko- tai jaksoylityöt tai vuorokautiset ylityöt on valittu eriteltäviksi, niiden perusosat voidaan kohdissa "Työaikakorvausten lisien korvaaminen vapaana" ja "Lisä- ja ylityöt joiden perusosat korvataan vapaana" määrätä korvattavan vapaana.
- "Tasoittumisjaksosyklien alkamispäivät"-kohdassa voi muokata vuorotyön tasoittumisjaksosyklejä. Oletuksena käytetään perusasetuksia. Syötä halutessasi yksikölle niiden voimaanastumisaika ja alkamisaika; syötä myös jaksojen pituus, mikäli TES ei ilmoita sitä. Uuden tasoittumisjakson pääsee luomaan painikkeesta "Luo uusi tasoittumisjakso".
- Työaikajakson oletuspituus asetetaan työehtosopimukselle. Tyypillisesti sen pituus on työehtosopimuksen tasolla 1, 2 tai 3 viikkoa. Silloin kun tarvitaan tästä poikkeavia tasoittumisjaksoja, jakson pituudet asetetaan yritystasolla yrityksen perustietoihin, yksikkötasolla yksikön asetuksiin ja työntekijätasolla työntekijän sopimusasetuksiin. Asetus periytyy yksikön asetuksista yksikön työntekijöille joko sen perusteella, että työntekijä on sijoitettu ko. yksikön alaisuuteen, tai siten, että työntekijän työsopimuksen lisäasetuksissa hänelle on valittu kyseinen yksikkö tasoittumisjaksoasetuksiin.
Työvuoroasetukset
Työvuoroasetuksissa voidaan muokata työvuoroihin liittyviä yksikkökohtaisia asetuksia.
- "Työvuorot poimittavissa etukäteen"-kohdassa voi valita, kuinka monta kuukautta etukäteen työvuoroja voi valita.
- "Työvuoron värikoodi"-kohdassa voi valita työvuoron värin työvuorokartalla.
- "Voiko työntekijä muuttaa varaamiaan työvuoroja"-kohdassa voidaan valita, miten ja missä olosuhteissa yksikön työntekijä voi muuttaa jo varaamiaan työvuoroja yksikön työkohteilla.
- "Työvuorojen näkyvyys työntekijöille"-kohdassa voidaan valita, näkevätkö työntekijät vain omat vuoronsa vai myös muiden samalla työkohteella työskentelevien vuorot. Asetus pätee myös työvuorotulosteisiin.
- "Yksikköä koskevat lisämääreet"-valikosta voi säätää eräitä yksikön sekalaisia työvuorojen lisäasetuksia.
- Muistuta työntekijöitä kirjaamaan tunteja (edellytyksenä, että yritystason muistutukset päällä).
- Näytä liukumasaldo yksikön ja yksikön työkohteen työntekijälle.
- Näytä työntekijöille työvuorotulosteissa vain vahvistetut sunnitelmat.
- Yksikön kaikki työntekijät saavat vahvistaa/poimia kaikkia suunniteltuja vuoroja. Tällöin avoimet vuorot näkyvät myös muille kuin vakituisille työntekijöille.
- Yksikön työkohteiden työntekijät voivat muokata hyväksymättömiä vuoroja.
Esimiehet ja käyttöoikeudet
"Esimiehet ja käyttöoikeudet"-kohdassa voi järjestää yksikön miehitystä sekä esimiesten käyttöoikeuksia aivan kuten luettelomuokkausnäkymässäkin.
- Excel-ikonista () saat listan voimassaolevista esimiehistä taulukkotiedostona.
- Luettelo kannattaa tarkistaa säännöllisin väliajoin ja varmistaa ettei siellä ole esimiehiä joiden tiedot ovat mahdollisesti vanhentuneet. Vanhentuneen tiedon voi poistaa yksiköiden esimiesluetteloita muokkaamalla.
- Esimiesten lisäämisestä ja muista asetuksista on lisää tässä ohjeessa otsikon Esimiesten määrittäminen alla.
Yksikön työntekijöiden työtehtävät
- Painamalla palkista saa auki (tai kiinni) kohdan, jossa voi valita työtehtävät yksikölle. Vasemmassa laatikossa on lista työtehtävistä, joita voi määrätä yksikölle. Oikealla ovat yksikölle jo määrätyt tehtävät. Välissä olevilla nuolipainikkeilla saa siirrettyä työtehtäviä laatikosta toiseen.
Yksikön työntekijöiden kululajit
- Painamalla palkista saa auki (tai kiinni) kohdan, jossa voi valita yksikön kululajit. Vasemmassa laatikossa on lista kululajeista, joita voi määrätä yksikölle. Oikealla ovat yksikölle jo asetetut kululajit. Välissä olevilla nuolipainikkeilla saa siirrettyä kululajeja laatikosta toiseen.
Tallentaminen
Tallenna muutokset yksikköön Tallenna-painikkeesta ja peru ne Peruuta-painikkeesta. Poista-painikkeesta voit poistaa käsiteltävän yksikön Tuntinetistä. Myös poistaminen pitää varmistaa Tallenna-painikkeella.
Luettelonäkymässä
Yksiköitä voi muokata myös luettelonäkymässä, johon pääsee painamalla "Muokkaa luettelona"-painiketta.
Luettelonäkymässä näkyvät kaikki yrityksen yksiköt. Näkymässä voi muokata useita yksiköitä kerrallaan ja järjestää niitä toistensa alayksiköiksi.
Luettelonäkymässä voi myös kätevästi siirtää työntekijöitä osastolta toiseen. Tämä tapahtuu työntekijälistalla, jonka saa auki painamalla "Muokkaa"-painiketta Jäseninä olevat käyttäjät -palkissa. Työntekijälistalla voi valita kullekin työntekijälle halutun yksikön alasvetovalikosta. Muutokset tulee muistaa tallentaa alareunan "Tallenna muutokset ja sulje"-painikkeella.
Esimiehet ja käyttöoikeudet - määrittäminen
Yksiköt-näkymässä
Ensin täytyy valita yksikkö, jolle haluaa lisätä esimiehen, sivun ylälaidan valikosta. Tämä avaa valitun yksikön tiedot sivulle auki.
Yksikön tiedoissa, kohdassa "Esimiehet ja käyttöoikeudet", on listaus yksikön nykyisistä esimiehistä. Tähän voi lisätä esimiehiä alapuolen valikoista.
Jos yksikössä ei ole vielä esimiehiä, niin näkymä on alla olevan mukainen.
Ensin suodatetaan halutun yksikön käyttäjät esille. Tämän jälkeen voi valita käyttäjät, joista haluaa esimiehiä, henkilölistasta. Useampia käyttäjiä voi valita CTRL-näppäimellä ja useampia peräkkäisiä rivejä SHIFT-näppäimellä. Valitut käyttäjät saa lisättyä yksikön esimiehiksi painamalla "Lisää listalta valitut käyttäjät valitun yksikön esimiehiksi"-painiketta.
Tämän jälkeen lisätyt esimiehet ovat päivittyneet esimies-listaukseen. Listasta voi muuttaa esimiehien oikeuksia ja tietoja.
Sähköposti-ilmoitusten lähetys
Ellei lomalla
Sijainen
Ei koskaan
Aina, myös lomien aikana
Tämä ohjaa oletusarvoisesti kaikkia työntekijöitä/työkohteita koskevia viestejä Tuntinetissä. Eli työkohteita koskevat viestit/hälytykset menevät työkohteiden esimiehille ja työntekijöitä koskevat menevät työntekijöiden esimiehille
Tarkennukset
- Ei voi hallinnoida työsopimuksia (eikä näe työntekijän palkkaa)
- Ei voi muokata hinnastoa
- Ei voi muokata työkohteita
- Ei voi perustaa uusia asiakkaita
- Vain palkanlaskennan selaus
- Voi hallinnoida työpaikkailmoitusasetuksia
- Voi luoda työntekijöitä
- Voi merkitä laskutetuksi
- Ei voi hallinnoida työsopimuksia (eikä näe työntekijän palkkaa)
Nämä valinnat ovat riippuvaisi valituista osa-alueista eli listalla näkyy vain ne tarkennukset jotka koskevat jotain valittua osa-aluetta.
Oikeudet työaikamerkintöihin
- näkee vain vahvistetut eikä voi muokata
- ei voi muokata työvuoroja
- voi perustaa mutta ei voi muokata vuoroja
- voi muokata vain avoimia työvuoroja
- voi perustaa vuoroja, mutta muokata vain menneitä vuoroja
- täydet oikeudet: voi perustaa, muokata ja poistaa työvuoroja
Osa-alueet, joihin oikeudet
- Asiakkaat CRM
- Kirjausten hyväksyminen
- Lomakalenteri
- Palkkojen laskeminen
- Sairauslomien hallinta
- Työehtosopimusten tulkinnat
- Työhakemusten käsittely
- Työkohde- ja asiakaskohtaiset laskutusraportit ja hinnoittelu
- Työkohdeasetukset
- Työntekijäasetukset
- Työpaikkailmoitukset omalla kotisivulla
- Työvuorojen laatiminen
- Yksikkö-, ryhmä- ja taitoasetukset
Näkyvillä on vain ne osa-alueet joihin sinulla on oikeudet eli jos sinulta puuttuu oikeus johonkin tiettyyn osa-alueeseen niin et voi myöskään lisätä tätä osa-aluetta muille esimiehille.
Oikeuksien ulottuvuus
- Vain valittuun yksikköön
- Valittuun yksikköön ja työntekijöihin sen työkohteiden kautta
- Valittuun yksikköön ja työntekijöihin sen asiakkaiden kautta
- Valittuun yksikköön ja työntekijöihin sen työkohteiden/asiakkaiden kautta
- Myös valitun yksikön alla olevat yksiköt
- Valittuun yksikköön/aliyksiköihin ja työntekijöihin sen työkohteiden kautta
- Valittuun yksikköön/aliyksiköihin ja työntekijöihin sen asiakkaiden kautta
- Valittuun yksikköön/aliyksiköihin ja työntekijöihin sen työkohteiden/asiakkaiden kautta
- Valitun yksikön alla olevat yksiköt ja alaisten yksiköt
Esimiehiä voi myös poistaa "Poista"-painikkeella.
Muutokset täytyy muistaa tallentaa "Tallenna"-painikkeella.
Esimiesluettelon lataaminen
Voit ladata listan nykyisistä esimiehistä taulukkona Exceliin oikean yläreunan Excel-painikkeesta. Tällä tavalla voit tarkistaa, että oikeudet on lisättynä oikeille työntekijöille.
Esimiesoikeuksien muokkaaminen luettelonäkymässä
Siirry luettelonäkymään Yksiköt-välilehden ylälaidan painikkeesta "Muokkaa luettelona". Tämä aukaisee yksikkönäkymän luettelona. Luettelosta voi muokata useamman yksikön tietoja nopeasti ja helposti.
Esimiehen lisääminen tapahtuu painamalla halutun yksikön kohdalla "Yksikölle lisätyt esimiehet"-kohdassa "Muokkaa"-painiketta. Tämä aukaisee yksikön esimieslistauksen sekä valikon, josta voi lisätä uusia esimiehiä.
Valitaan valikosta esimieheksi haluttu käyttäjä halutusta yksiköstä. Useampia käyttäjiä voi valita CTRL-näppäimellä ja useampia peräkkäisiä rivejä SHIFT-näppäimellä. Esimieheksi nimittäminen tapahtuu painamalla "Lisää listalta valitut käyttäjät valitun yksikön esimiehiksi"-painiketta. Lisätyt esimiehet näkyvät nyt esimiesten listalla, jossa voi muokata mitä oikeuksia ja tietoja heillä on. Esimiehiä voi myös poistaa "Poista"-painikkeella.
Muutokset tulee muistaa tallentaa "Tallenna tiedot ja sulje"-painikeella, mikä sulkee esimies-ikkunan. Yksiköihin tehdyt muutokset tulee vielä erikseen tallentaa luettelonäkymän "Tallenna"-painikkeella.
Esimiesten käyttöoikeudet palkanlaskennan työaikaraporteille
Jotta esimiehellä on käyttöoikeudet hakea vain yksikön työntekijöiden kirjanpitomuistioita, täytyy yksikön esimiehelle valita kaksi asetusta:
- Yksiköt#Osa-alueet, joihin oikeudet -kohtaan valinnaksi Palkkojen laskeminen.
- Yksiköt#Tarkennukset-kohtaan valinta Vain palkanlaskennan selaus.