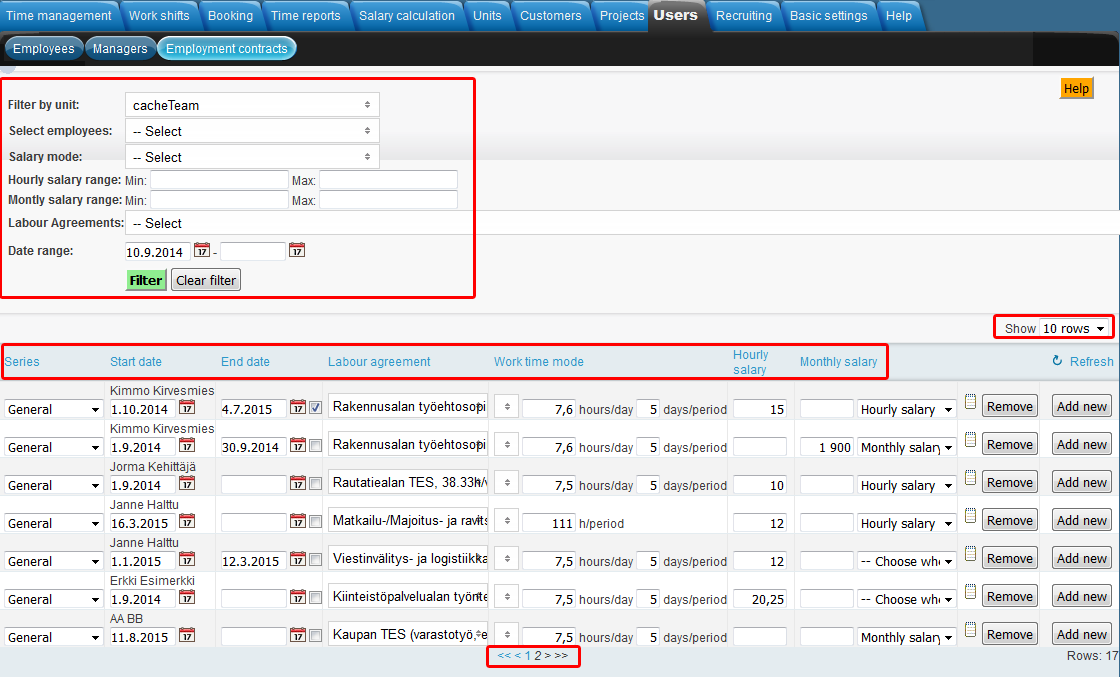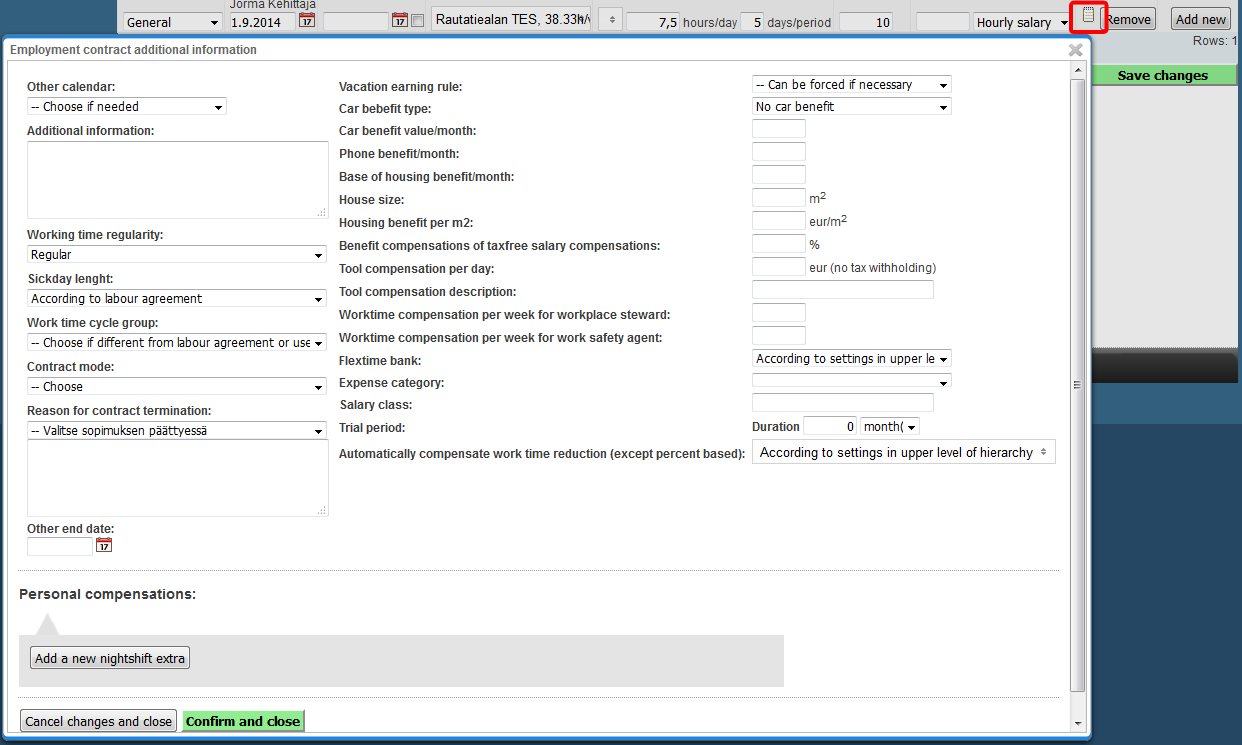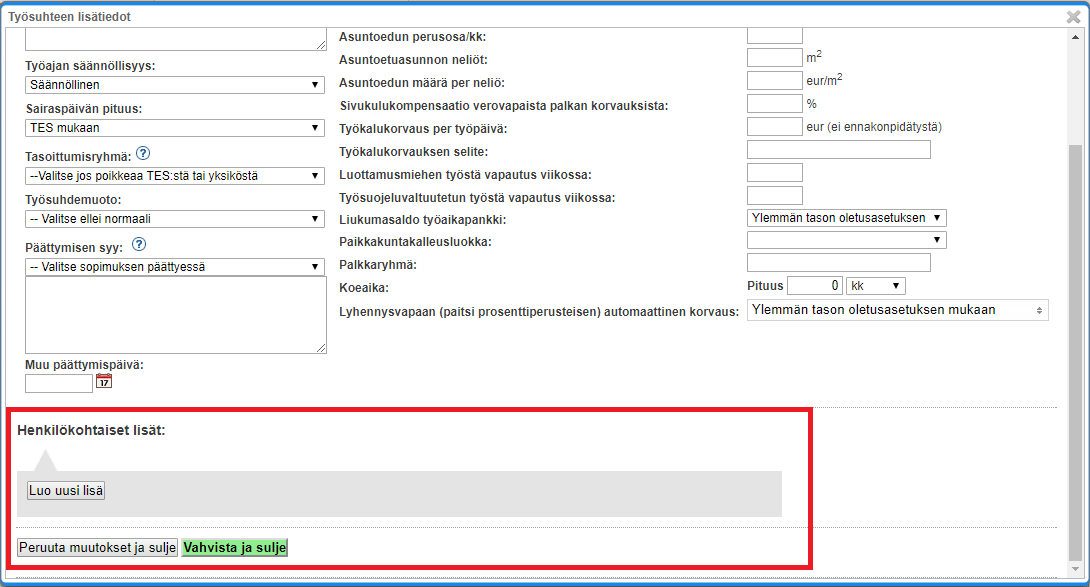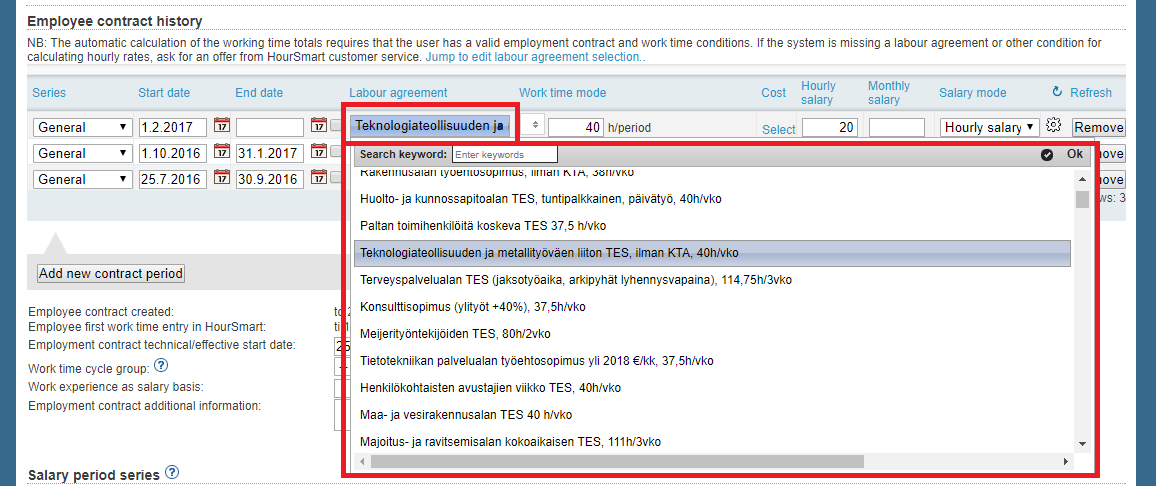Users > Employment contracts
Changing employment contracts
The following introduces how to change salary and other information on the employment contracts.
There is an instruction video about the topic here: Employment contracts - Tuntinetti
Logic behind salary increase:
Filtering is meant to filter employees rather than employment contracts. After filtering list should contain employees that selected action applies. Actual action selects all employee's employment contracts that are active at date of changes and applies changes to these employment contracts.
Changes are NOT made if:
- employment contract has "Other end date" or "Technical end date" and that date is before date of changes (new contract would have ended before it even started)
Fixing salary increase:
If employment contract's start date is same as effective change date, this leads to special situation where that contract is base values are checked from previous contract. This special salary increase fixing requires these conditions:
- Employment contract is direct continuum to previous employment contract (both contracts belong to same contract series and there is no empty dates between contracts).
- In case of salary increase: Both contracts have the same salary mode. Reliable salary increase can't be made if contracts don't have same salary mode.
- In case of personal compensation increase: Previous contract must have same personal compensations than are in contract that is being increased. Reliable compensation increase can't be made if some of the personal compensations are missing base values.
This new logic makes it possible to fix previous salary increase in case of wrong increase values.
Moving previous change to earlier date:
If previous action needs to be changed to earlier date it can be achieved by running same action with same parameters and selecting earlier effective date of changes. This changes start date of employment contracts that were changed with previous action. This is achieved because action that selects employment contracts also checks next possible contract. If new contract and next contract are effectively the same, then new contract is not needed (because changing next contract's start date does the same thing). This also prevents duplicate employment contracts.
Increase information
Increase information email is sent to user after each salary increase operation. This email has excel spreadsheet attached which includes information about that salary increase. Information contains increase values and list of employment contracts that were changed or reasons why change was skipped.
Steps to increase salary or change the collective labour agreement
1. Open "Users" tab and from there "Employment contracts" page
Users > Employment contracts
2. Select filters (who does the increase concern) and select "Filter"
If the increase applies to all of the employees of the company, which have the ICT-tes, then you choose all units and wanted collective labour agreements. Usually you don't have to change the date range, unless the increase is meant to be applied sooner than the start date of the "Date range" field. After pressing "Filter" button, the list shows all collective labour agreements that meet the filter conditions. The same person can have multiple contracts, but the increase doesn't necessarily apply to all of them. Increase applies to only those contracts, that are valid at the time set in the "Effective date of the change" field.
Filter options:
- Filter by unit
- Select employees
- Salary mode
- Hourly salary range
- Montly salary range
- Labour Agreements
- Date range
3. Set the information needed for the increase
Needed information can be given with the following sections:
- Effective date of the change
- Changes are applied to all of the contracts in the list, unless you select "Effective date of the change" and select the checkboxes of the contracts that you want to modify.
- Effective date of the change
- The day that the changes will come into effect. This is the start date of the new increased contract (the end date is the same as in the old contract). Start date of the new contract becomes also the end date of the old contract.
- Select action
- You can select one of the following actions from the "Select action" menu: "Only collective labour agreement change", "Only salary increase" or "Salary increase and collective labour agreement change". When you want to increase personal compensations, you should select either "Only salary increase" or "Salary increase and collective labour agreement change".
- Change collective labour agreement
- If "Only collective labour agreement change" or "Salary increase and collective labour agreement change" action has been selected, new collective labour agreement is required. You choose here the new collective labour agreement, that replaces the old.
- Hourly salary increase effect
- This is mandatory information, if you want to increase hourly or monthly salary. The options are:
Hourly salary increase only for hourly employees
Given hourly increase affects only chosen hourly contracts ("Hourly salary" salary type chosen or only hourly salary is defined).
If monthly salaries have been chosen to be increased as well, the possible hourly salary is increased in relation to the monthly salary increase.
Hourly salary increase also for employees with monthly pay
If hourly salary increase is given and monthly salaries have been chosen to be increased the increase affects also monthly salary contracts which have an hourly salary defined. This setting increases the hourly salary according to the hourly salary increase (instead of in relation to the monthly salary).
- This is mandatory information, if you want to increase hourly or monthly salary. The options are:
Increase hourly salary
With this setting you can affect the increase of the hourly salary. The increase can be made, either by amount or percentage.
Increase monthly salary
With this setting you can affect the increase of the monthly salary. The increase can be made, either by amount or percentage.
Increase personal compensations
With this selection, you can activate the fields to increase personal compensations. If this is selected, there needs to be non-zero value in one of the fields; "Increase hourly personal compensations" or "Increase monthly personal compensations". You don't have to increase hourly or monthly salary, when you increase the personal compensations, so they can be left blank.
Increase hourly personal compensations
With this setting, you can affect the increase of the personal compensations of the persons with hourly salary. Increase can be made, either by amount or percentage.
Increase monthly personal compensations
With this setting, you can affect the increase of the personal compensations of the persons with monthly salary. Increase can be made, either by amount or percentage.
Operation explanation
This text will appear in the "Additional information" field of the employment contract. This can also be left blank.
4. Execute changes by pressing "Execute changes" button
When wanted sections have been filled and selected, you can execute changes with "Execute changes" button. Select "Yes", if you are certain, that you want to execute the changes. After this, increases will be executed according to the chosen options. The increase will automatically end the contract that is active at the time of the "Effective date of the change" and create a new contract based on the ended contract (with the changes). Changes will be executed also on rows, which are on the other pages of the list, unless you have selected the "Apply to selected rows" checkbox and checkboxes of the rows you want to change.
Changing single row
You can make modifications to individual persons contract in his contracts row. You can also remove employee's contract with "Remove" button or create a new contract by pressing the "Add new" button. Contracts additional information can be found from the memo button (). By hovering your mouse pointer above the button you can see additional information and by pressing the button you get to edit the information. In additional information you can for example set various benefits and compensations.
Personal compensations
You can add personal compensations to an employee in the "Personal compensation" section of the employment contract's additional information. A new compensation can be added by clicking the "Add new time based compensation".
For example a monthly paid personal compensation can be added followingly:
- Add a new compensation with the "Add new time based compensation".
- Enter a description to the "Description" field.
- Add a reason, why the compensation is paid.
- Enter the compensation amount.
- Set "Monthly extra" to the "Compensation type" option.
- A monthly extra doesn't need a starting or an ending date, because it is paid monthly.
- Next select "No effect" to the "During overtime" setting, if you want a fixed amount to be paid every month. You can select "Normal: Compensation in addition to overtime also on sat/sun and time based ratio compensations", if you want the compensation amount to be related to the salary of a part of a month in a same way as a monthly salary.
- For an hourly paid employee, a monthly extra is always paid in full.
- For a monthly paid employee, the "During overtime" setting defines how the compensation is calculated.
- Confirm the changes made in the additional information by clicking the "Confirm and close" button.
- Save the made changes with the "Save changes" button.
Changing collective labour agreement
Changing collective labour agreement is done similarly as changing employment contracts:
- Select the desired employees in the Employment contracts tab.
- Set the needed information.
- Select "Collective labour agreement change" as action.
- You should add the new collective labour agreement to the "Change collective labour agreement" field.
Execute changes by pressing "Execute changes" button
Collective labour agreement changes contract's work time only if period length changes. Then contract's work time changes only relation to period change.
If period length changes from one week period to three week period then either contrac's work days per period or work hours per period is multiplied by three. If period days can't be calculated then they will remain the same and changes has to made manually.
Which collective labour agreement should you choose for your employee
The selection criteria:
- The company's line of business
- Which collective labour agreement is used in this field
- Which form of work time is used
- Is the employee paid monthly or hourly
- Does the employee have standard or non-standard working hours
- Is the collective labour agreement that the company uses a general collective labour agreement or a local collective labour agreement
The collective labour agreement can be selected to an employee with the "Collective labour agreement" menu.
Tuntinetti maintains the general versions of the collective labour agreements and local agreements are maintained by the customers themselves.