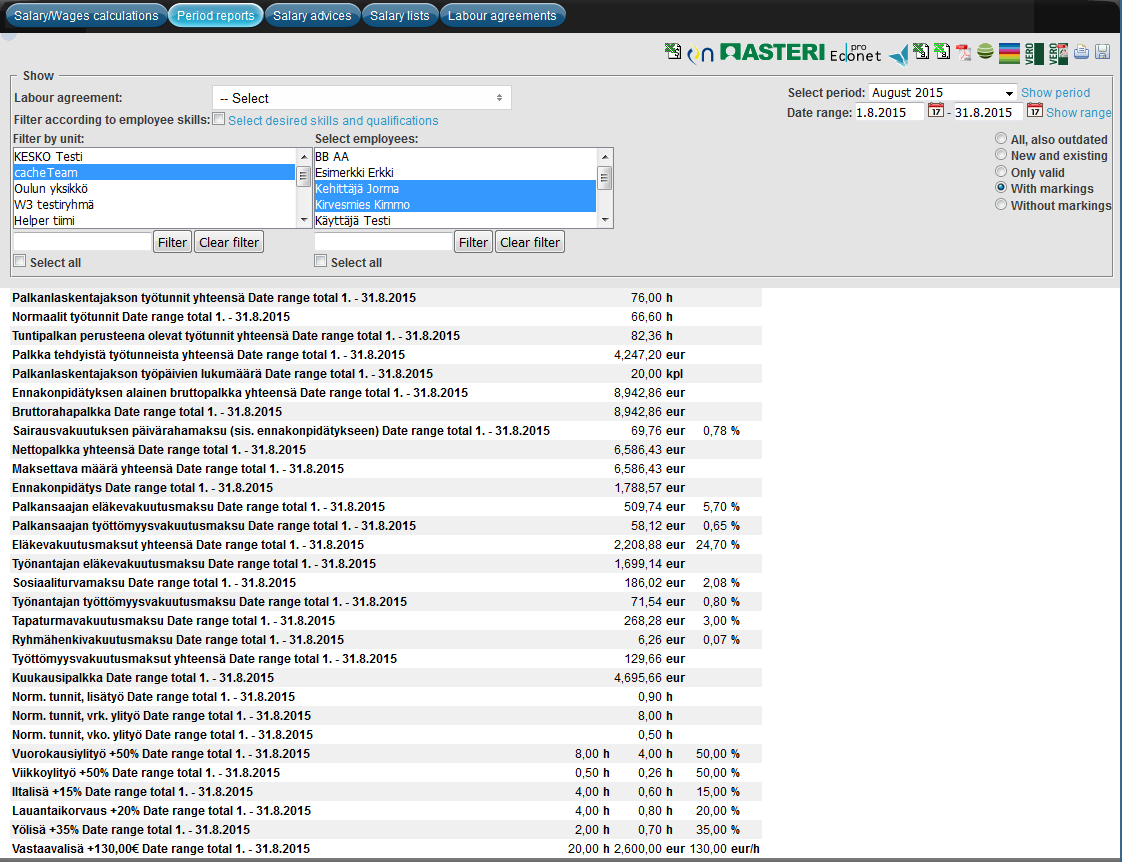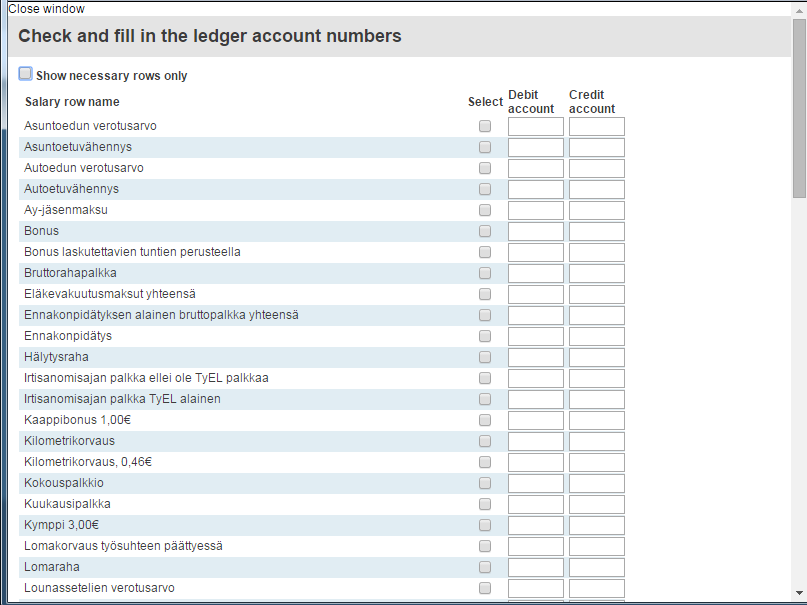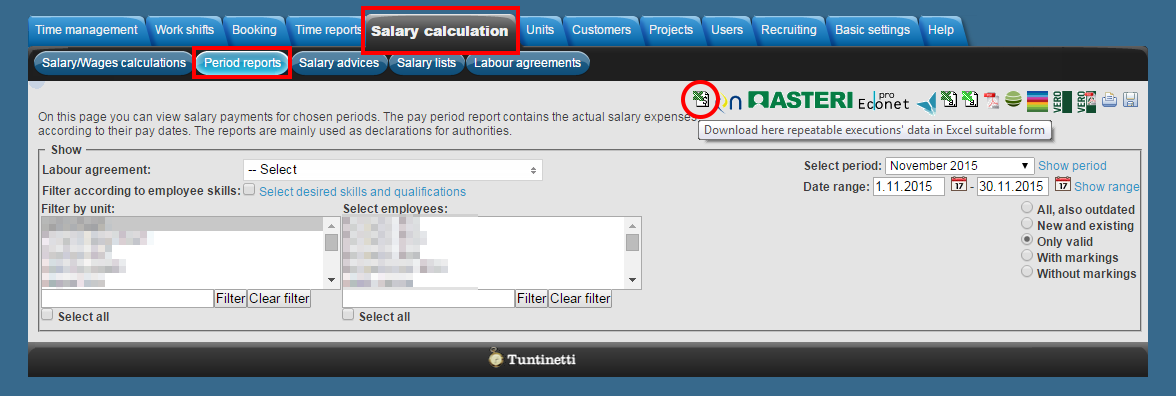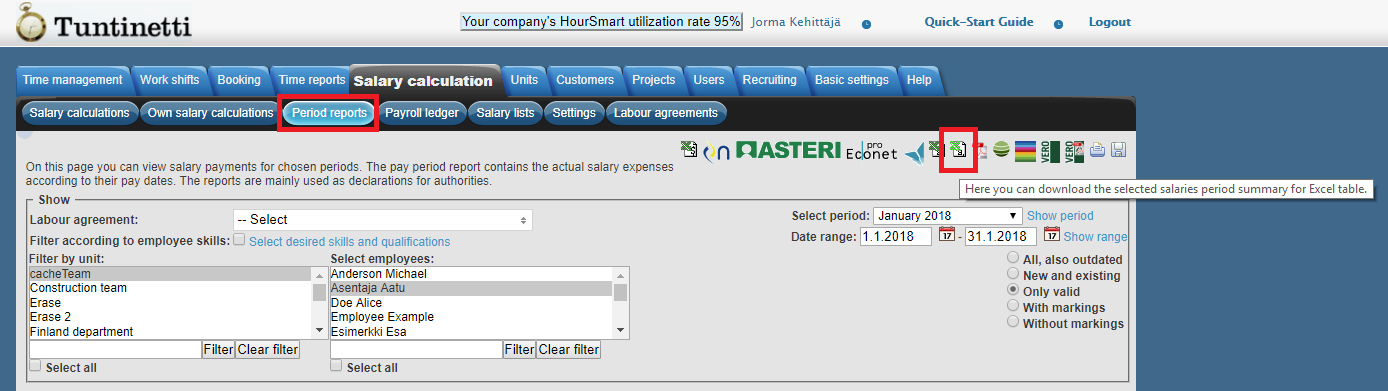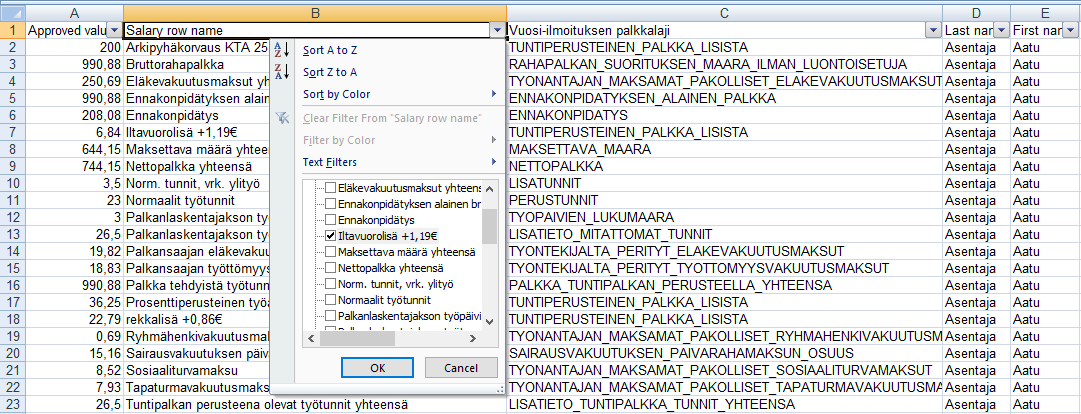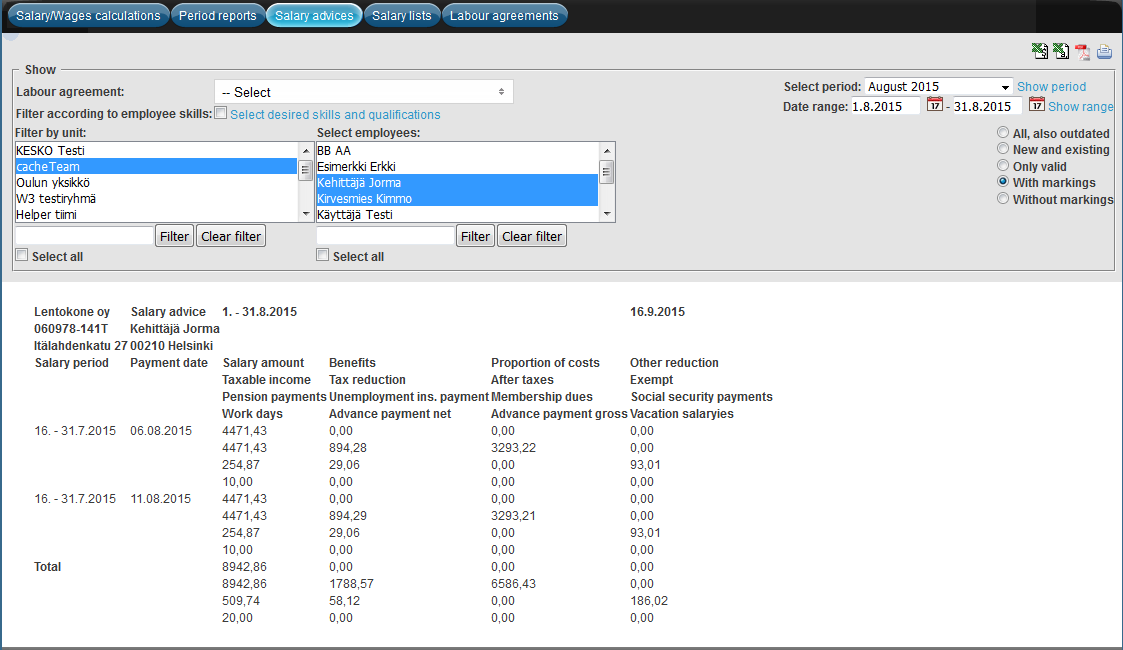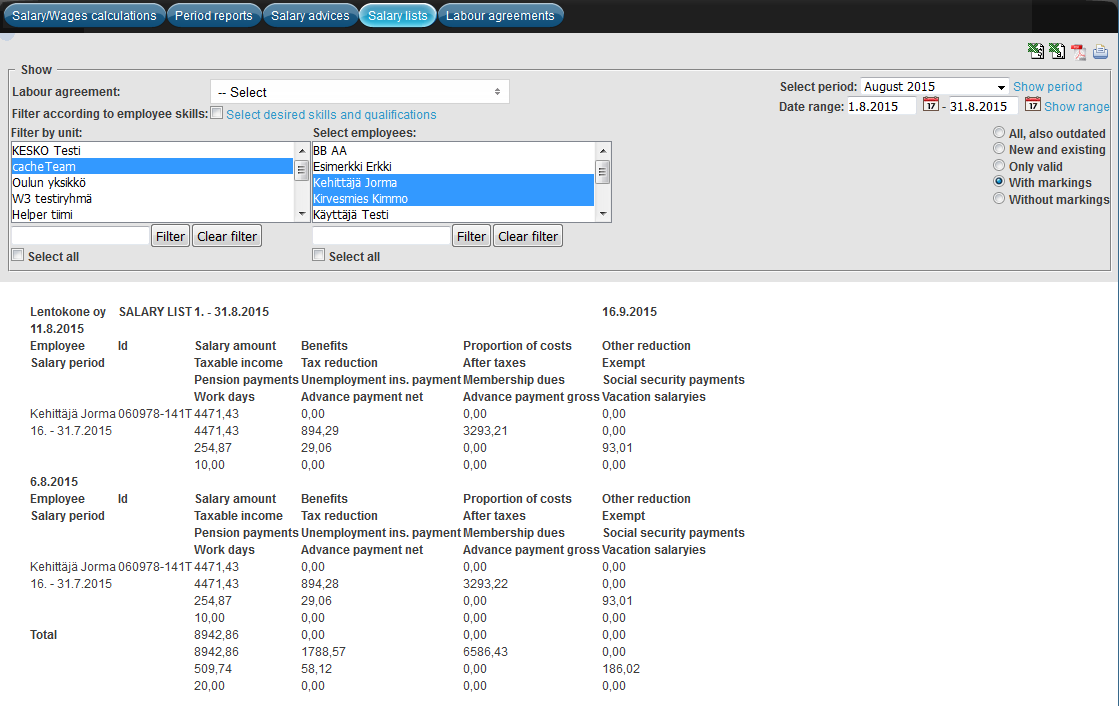Salary calculation > Period reports, Payroll ledger, Salary lists
The following introduces how to form and download period reports, payroll ledger and salary lists.
It's important to notice, that period reports and salary calculations can display different information. The reason is that the period report retrieves data for the official notifications on the basis of the payment date, and the chosen period of time can have several salary calculations. Pay date (maksupäivä) is the same that is used in Tulorekisteri.
You can find a more detailed payment date specific breakdown in the Salary lists tab. Employee specific breakdown can be found in the Payroll ledger tab. Salary calculation, in turn, is always an individual one, and the search period is directed to salary season marked in the payslip regardless of the date of payment.
Period reports
Salary calculation > Period reports
In Period reports tab, you can form period reports and modify them to files for example, for accounting systems and tax authorities or print the reports.
Forming reports
- First, select period or date range, from which the salary information is fetch.
- You can filter units and employees:
All, also outdated
New and existing
Only valid
With markings
Without markings
- If you want, you can filter the list of employees on the basis of the collective labour agreement.
You can also filter according to employees' skills.
Select checkbox or "Select desired skills and qualifications" link to open the skill window.
Choose the skills you want to use for filtering, by selecting checkboxes next to the skill names.
This filter can be deactivated by unselecting the "Filter according to employee skills" checkbox.
Select unit(s)
Select employee(s)
If salaries of the selected period has been set to be paid for the selected employees, they appear under the filter menus.
Downloading period reports
You are able to download period reports by clicking desired icon in the top part of the page. Each icon has a different meaning, a tooltip of each icon can be read by hovering your mouse over the desired icon.
Downloading accounting reports
Login to Tuntinetti, select the Salary Calculation tab and Period reports tab under that. Accounting reports can be downloaded by calendar months by clicking the desired programs icon in the top part of the page. Netvisor (), Asteri (), Econet (), Fivaldi () or Procountor () accounting systems are supported. The Procountor icon's file format is a universal csv-file that is a debit-credit memo voucher.
- Choose the time period from which you want to select the data. Select all of the organization units and all of the employees. The site refreshing may take a while if there is a lot of data to handle.
- When you click on a download-icon, a new window opens up. In this window are made the debit and credit definitions. Account reports' debit and credit -accounts' balancing have to be done by your company's accountant. Give the accountant rights to download the memo voucher, so that he can define and balance the debit and credit-accounts that is used by your company.
- Accounting reports' debit - credit -definitions should be checked using the tax authority's pdf-report and the repeatable executions' data that is in excel suitable form.
Memo voucher's debit and credit definitions.
Downloading a excel sheet of the repeatable executions' data.
Matching the debit and credit amounts of accounting reports
If the accounting report's debit and credit do not match, the reason can be that in the "Memo voucher's debit and credit definitions" part there is one of the following mistake:
- Accounts have been selected incorrectly.
- Accounts haven't been selected for the needed parts.
How to fix mistakes
First you must find the employee who has debit/credit difference and compare his or her memo voucher to the salary calculation's rows and you can see the mistake. If there is a debit/credit difference among a larger group of employees, you must find a single employee who has a difference and you can find the mistake.
Downloading authority reports
It is important that, when you want to download authority reports, the time range has been selected correctly. If a calendar month is selected, a monthly report is downloaded. And if a calendar year is selected, a yearly report is downloaded.
NOTE! Since the beginning of year 2019 using Income Register (more information here) has replaced the earlier annual reporting. The previously used reports can still be uploaded from Tuntinetti.
Pension reports
Download an electronic TyEL report file ().
- Annual or monthly report by changing reporting periods.
- When using the monthly report, each employee's paid income will be reported to the pension fund by the end of the following month's 20th day. When using the annual report, the income has to be reported by the end of the following year's January. If the customer is reporting monthly, there is no need to do a separate annual report.
Tax reports
Download an electronic monthly tax report file ().
Download a filled, annual or monthly tax report file in PDF format ().
Loading Income registers salary information form manually
On the screen choose wanted period or time frame according to payment date as well as wanted units and employees.
On the upper right corner you can create a preview file from the preview button (). If there is several payment dates on the chosen time frame, you will get a .zip file that should be opened and save the files to your computer in .xml form.
You can take material manually in .xml form to Income Registers transaction services Loadingservice.
The verification of the materials submitted to Income register for the download service is as follows:
1) When downloading the material notification, the service gives the user errors related to the material (schema).
2) Processing feedback is available from the download service after Income register has made all the checks in accordance with the processing of the material.
If no errors were found in the material, the status is "Saved in Income register". If there are errors in the material, the status is either “Rejected” or “Partially Rejected” depending on whether all or part of the material was rejected. The download service displays the time the material was received and a link to the processing feedback.
After the file is taken into Income Register you can mark it transferred using the button () . It is important to mark the files as transferred in Tuntinetti because you can't get a corrected file from Tuntinetti. The new file will replace the one that has been transferred earlier. If you haven't marked the files as transferred and get a new one, the Income Register will give you failure notification: "Payer already has a material that has the same payer's report reference". When you have marked the files as transferred you will get updated file from Income Register preview button.
If the file is canceled in Income Register and it has been marked as transferred in Tuntinetti, you can load a new file to be taken in Income Register with the button placed in the middle ().
If customers accounting company delivers the file as an accounting company (through accounting companys Incomes register-account) on behalf of the customer then file format should be a bit different and you should deliver further information in Tuntinetti's customer support (company ID, address and username that is attached in accounting company who delivers information). If representative of accounting company is as a person directly in suomi.fi authorized to manage customercompanys information the file format doesn't require any changes as it is implemented in supposition that the company delivers information itself.
Loading income registers employer's separate report manually
After the salary information forms are reported there is Income Registers employer's separate report that needs to be done monthly with button ().
Employer's separate report can be taken manually into Income Registers transaction services Loadingservice.
If you take a report that replaces earlier report, you should create it from the button that makes the replacement material ().
Electronic export of salary information form
Electronic export of income register reports is a Tuntinetti’s paid feature. The guidance for retrieving the needed certificate can be found here. On the screen you should choose the wanted period based on the payment day and also wanted units and employees.
Electronic exports can be done from its button (), there will not be a separate transfer material but the information of salary information form will be transferred electronic from Tuntinetti to Income Register.
Electronic export of employer’s separate report
As an electronic export the employer’s separate report will be sent from Tuntinetti to Income Register from its own button ().
Payers report ID in Income Register report
Tuntinetti constructs automatically payers report ID in Income Register report. If Income Register doesn’t approve the new report and gives a note of payers report ID, act with following steps:
- Check from Income Register if the chosen salaries have been transported in Income Register. If the salary information has already been transported, but have been fixed after this, you should upload replace report for Income Register.
- If the salary information isn’t in Income Register, it is an exceptional fault condition. Guidance from Income Registers support is then transport the report without payers report ID (ReportID) by manually editing the XML-report (then Income Register will construct the payers report ID IRReportID). NOTE! This kind of report (that has no payers report ID) cannot be automatically controlled in Tuntinetti. With possible updates on report you should manually add Income Registers reference IRReportId (or do the updates directly to Income Register).
Downloading and printing in other formats
Other formats of files are listed below.
- Download repeatable executions' data in Excel suitable form ().
- Download period report in Excel suitable form ().
- Download the selected salaries period summary for Excel table ().
- Download report in PDF format ().
- Open page in a popup for printing ().
- Download the report to an Office suitable form ().
How can I get the information of the salary of which pension payments are calculated?
You are able to get the information of the salary of which pension payments are calculated from an Excel-sheet that you are able to download from Period reports tab. The Excel-sheet contains a column Salary of which pension payments are calculated.
Tuntinetti calculates automatically the payments that are in the unemployment insurance to the Salary of which pension payments are calculated -column. This column doesn't accumulate payments if the employee is too young or too old on the payment date. Or if the payment calculation's id is something else than the employee's.
Itemizing salary classes
A certain salary class itemizations can be browsed by downloading a period summary in Excel format. This can be done by selecting the period summary icon.
When the summary has been downloaded and opened, it is possible to check the information of different salary classes.
For example checking night shift information can be done in the following manner:
Filter only night shift information to be visible from the salary class names.
Whne this is done only the night shift information will be visible on the table.
Payroll ledger
Salary calculation > Payroll ledger
In Payroll ledger tab, you can form salary slip files in the same principle as period reports in the previous tab. Instead of period reports, salary slip will form below the filter menus. In the same way as in period reports; you first select the period or date range, then possibly the filters and finally unit(s) and employee(s). Then you can export the data in wanted file formats or print, by pressing the icons in the top part of the view.
Files can be exported in the following formats:
- Download repeatable executions' data in Excel suitable form ().
- Download the salary slip in Excel suitable form ().
- Download the salary slip in PDF format ().
- Open page in a popup for printing ().
Salary lists
Salary calculation > Salary lists
Salary lists tab works in the same way as the period reports and payroll ledger. Salary lists form below the filter menus. Again, you first select the period or date range, then possibly the filters and finally unit(s) and employee(s). Then you can export the data in wanted file formats or print, by pressing the icons in the top part of the view.
Files can be exported in the following formats:
- Download repeatable executions' data in Excel suitable form ().
- Download the salary lists in Excel suitable form ().
- Download the salary lists in PDF format ().
- Open page in a popup for printing ().