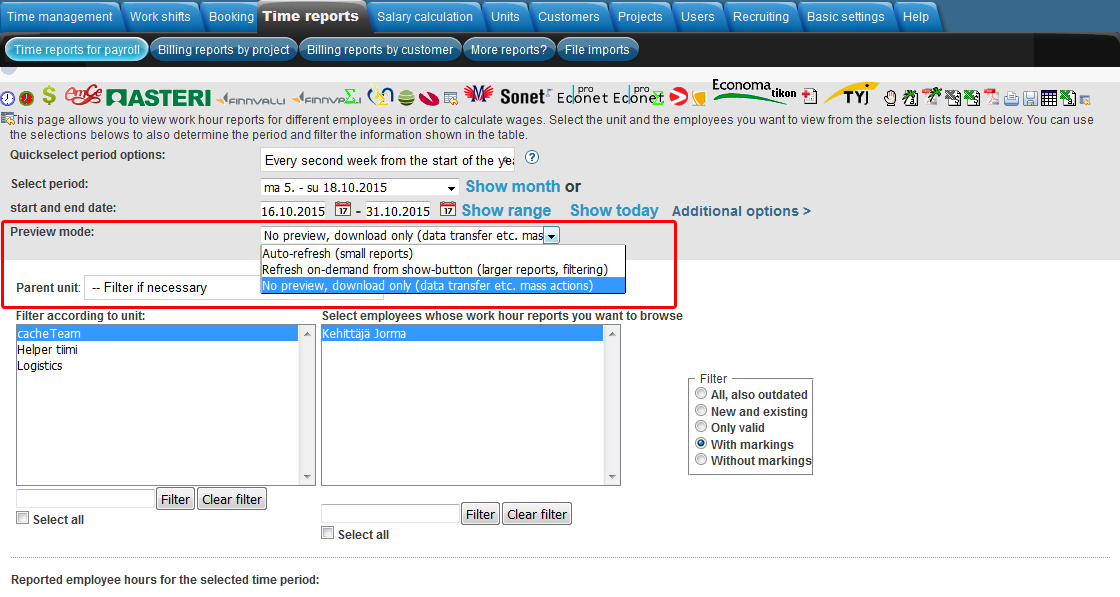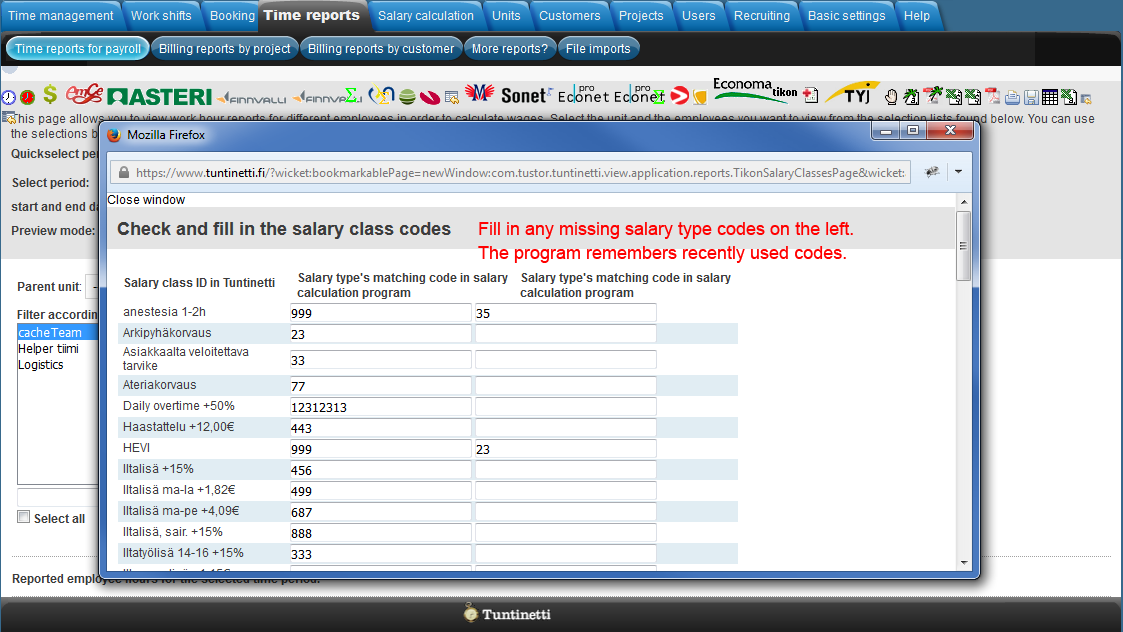Time reports > Time reports for payroll
The following explains how it is possible to use Tuntinetti's time reports in an external payroll system. The work hour information that has been entered in Tuntinetti is usable in many external payroll systems. The list of supported payroll systems can be found here.
There is also a demo video about the Time reports for payroll tab's functions. This demo also includes how you can transfer reports to external payroll: Time reports for payroll - Tuntinetti
Activating service for payroll
Tuntinetti's paid feature "Data export of CBA-interpreted work time data to external payroll" can be activated from Basic Settings-tab from page "Tuntinetti's paid features". When the feature has been activated you can choose the wanted payroll system from Basic Settings-tab from page "Company's basic information".
Transferring time reports
Time reports' work hour information can be found in the Time reports tab in the Time reports for payroll sub tab. There are three stages in transferring time reports to external payroll:
- Selecting the time period for the time report.
- Selecting the employees for the time report.
- Transferring the time report. This includes defining which software or payroll system is used and making sure that the salary class IDs in Tuntinetti match with the salary class codes that are used in the external software.
In the preview mode settings you can decide if the reports will be refreshed to the page automatically, on-demand or download only. If the reports are large and page refreshing takes a lot of time it can be useful to select "No preview, download only".
Selecting a time period
First you must choose the time period of the report. The report can be viewed by clicking "Show month". In the period selection drop-down window you can choose a period to be shown:
- Monthly
By setting the start and end dates you can easily view reports between precise dates. To view the report with start and end dates click "Show range".
Selecting employees
Employees can be selected in the windows in the lower part of the page. First you must filter employees by selecting a unit or units. Units and employees can be searched with a word search under each selection window. By clicking "Filter" the window is updated matching the word search and "Clear filter" resets the window. "Select all" selects all of the objects. You can also filter with validity from the right side selections and with parent units from the "Parent unit" drop-down list if needed.
You can also select multiple objects while searching. Consecutive rows can be selected painting them with mouse or with the SHIFT-button and multiple single rows with the CTRL-button.
Transferring time reports to external payroll
The work hour information is possible to export for an external payroll calculation system which can use the information to calculate work hours. The external payroll calculation systems supported by Tuntinetti are listed below.
- EmCe ()
- Asteri ()
- Fivaldi ()
- Heeros
- Visma Netvisor ()
- Procounter ()
- Visma ()
- FM-Haus Oy ()
- Mepco ()
- Sonet ()
- MBP/CGI-palkat
- Econet ()
- Clarus Oy ()
- Personec ()
- Tikon ()
The icons of the payroll systems can be found in the top of the page. Clicking an icon opens up a salary class codes window. In this window you must check that Tuntinetti's salary class IDs match the salary class codes which are used in the external software.
The work hour information in a desired file format can be downloaded by clicking the "Save and download" button after the salary class codes are entered.
You shouldn't send work time information that haven't been approved. You can read more about approving work time information in the Time reports for payroll guide's Approve and Bill buttons section.
You can also activate the setting Approve hours automatically when transferring to salary calculation in the Reporting settings in the basic settings. This approves the work time automatically when it is transferred to salary calculation.